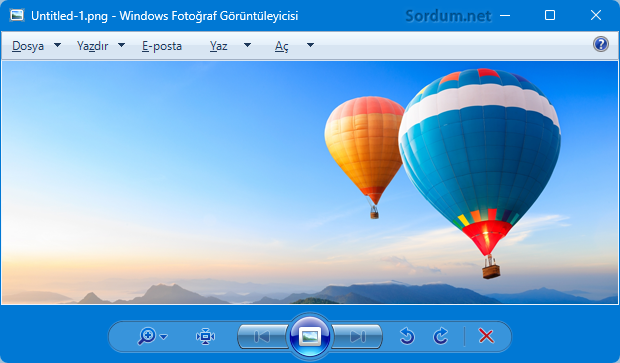
Hem windows 11 hemde Windows 10 Resimleri varsayılan olarak yeni Fotoğraflar uygulamasını kullanarak açmaktadır. Eğer Windows 7 veya 8.1 çalıştıran bir bilgisayarı Windows 11 veya 10'a yükseltirseniz,

Windows 11 de Eski Fotoğraf görüntüleyicisini kullanın
Eğer sizde Eski Windows fotoğraf görüntüleyicisini varsayılan yapmak istiyorsanız işte çözümü:
1. Registry Editörünü açalım
2. Aşağıdaki anahtara gidelim , eğer sizde aşağıdaki anahtar yoksa oluşturun
HKEY_LOCAL_MACHINE\SOFTWARE\Microsoft\Windows Photo Viewer\Capabilities\FileAssociations
Registry anahtarına tek tıkla nasıl ulaşılacağını burada vermiştik ilaveten bakınız
Bu anahtar altında Photo Viewer ile varsayılan olarak açmak istediğimiz resim dosyası türlerini tanımlamalıyız ; yani sağ taraftaki boşluğa sağ tıklayıp Yeni > String değeri deyip oluşan string değerinin ismine mesela .jpg deyip değer dizesi olarak ta "PhotoViewer.FileAssoc.Tiff" değerini girmeliyiz aşağıdakiler benim tek tek girdiğim değerler aşağıdakilerdir.
".bmp"="PhotoViewer.FileAssoc.Tiff" ".dib"="PhotoViewer.FileAssoc.Tiff" ".gif"="PhotoViewer.FileAssoc.Tiff" ".jfif"="PhotoViewer.FileAssoc.Tiff" ".jpe"="PhotoViewer.FileAssoc.Tiff" ".jpeg"="PhotoViewer.FileAssoc.Tiff" ".jpg"="PhotoViewer.FileAssoc.Tiff" ".jxr"="PhotoViewer.FileAssoc.Tiff" ".png"="PhotoViewer.FileAssoc.Tiff"
Bunu yerine sayfa sonunda sizler için verdiğimiz hazır registry dosyalarını da kullanabilirsiniz.

Registry dosyalarını uyguladıktan sonra sırası ile .jpg . jpeg ve .png dosya uzantılı resimlere sağ tıklayıp Birlikte aç deyin ve menüde yeralan "Başka bir Uygulama Seç" kısmını seçin.
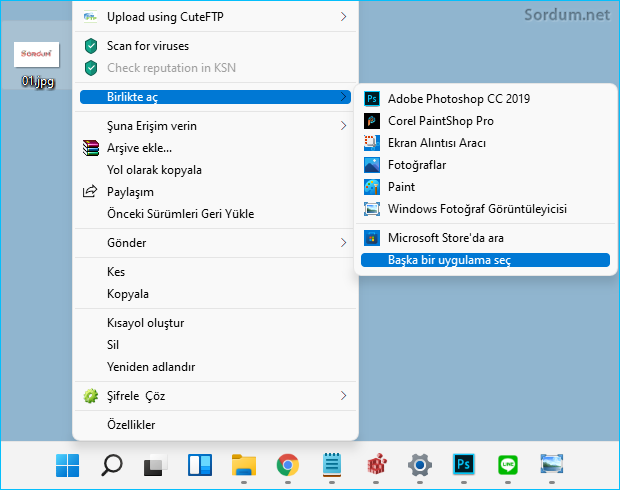
Ardından açılacak olan ekranda dip kısımda yeralan jpg dosyalarını açmak için Herzaman bu uygulamayı kullan kısmına tik koyduktan sonra Windows Fotoğraf görüntüleyicisine tıklayın.
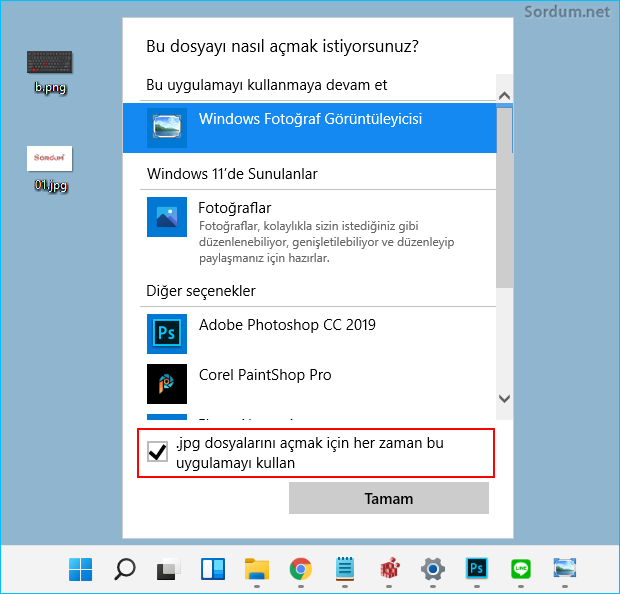
Artık .jpg uzantılı tüm resimler Eski Windows fotoğraf görüntüleyicisi ile açılacaktır. Üstte örnek olarak Jpg uzantılı dosyada bu işlem uygulandı, Jpeg ve png içinde aynını yapın. Bu ayar , eğer hardware acceleration aktif değilse VirtualBox veya diğer sanallaştırma yazılımları ile Windows 10 çalıştıranlarda işe yaramayabilir çünkü Windows Photo Viewer Direct3D acceleration ile bağlantılıdır , fakat Gerçek bilgisyarlarda sorunsuz olarak çalışacaktır (Tarafımdan denendi), Üstte anlatılan Registry editleme yöntemini bir tıkla yapmak için aşağıdaki registry dosyalarını indirmeniz yeterlidir.
Not: Aşağıdaki registry kayıtları Windows 11 de sorunsuz çalışmaktadır.

- Fotoğraflar uygulaması ayarları nasıl yedeklenir Burada
- Fotoğraflar uygulaması OneDrive resimlerini göstermesin Burada
1 Ağustos 2015 Tarihli başlık güncellendi





Hocam iyi akşamlar,
Sağ tuşa şifrele çöz eklemişsiniz. Acaba onunla ilgili de bir konu açıp paylaşabilir misiniz?
Windows 11 de kasten zorlaştırdılar diye biliyorum , Edge yi de varsayılan tarayıcıdan çıkartmak zordu ille kullanıcının onylaması gerekiyordu , son durum nedir bilmiyorum ama Aynıdır diye tahmin ediyorum.
Tarkan Hhcam ben bu reg ayarını normalde kullanıyorum ve ilk modlu ve modsuz orijinal Windows 11 in modladığım kurulumunda Windows un yeni fotoğraflar uygulamasını yükletmeyecek şekilde ayarladım ama bir resmi açınca yine hangi programla açmak istiyorsunuz diye soruyor ve sadece eski resim görüntüleyici seçeneği var, resmin açılması için yine de onu seçmem gerekiyor ve öyle açılıyor. Otomatik açılma işlemini neden Windows 11 de yapmıyor merak ediyorum, bir fikriniz var mıdır?
Hem windows 11 hemde Windows 10 da sorunsuz , sorun nedir bilemiyorum
çok teşekkürler yapıyorum fakat fotoğrafları açmaya çalıştığımda yükleniyor deyip birden program kapanıyor bunun için ne yapmalıyım?
Teşekkürler Yunus , Selamlar.
o kadar iyi anlatılmış ki, bu işlerden anlamadığım halde çok kolay hallettim.
Oturum açtıktan sonra çalışabilir ama açmadan çalışması konusunda ne yapılabilir emin değilim malesef, araştırmak gerek.
Çok sağolun hocam işe yaradı bir şey daha sorabilir miyim ben bir programın oturum açmadan önce çalışmasını istiyorum arka planda nasıl bir şey yapabiliriz
Aşağıdaki linktekini uygula
Web Link ...
ve kısayola sağ tıklayıp özellikler dedikten sonra Kısayol tuşu kısmına tıklayıp klavyendeki bir tuş kombinasyonunu ata
Hocam bir şey sorabilir miyim ben masaüstü bilgisayarımda kullanmadığım klavyedeki bir tuşa bastığım zaman pc kapat görevi nasıl ekleyebilirim
Katılıyorum, bende ski fotoğraf görüntüleyicisini Tercih ediyorum.