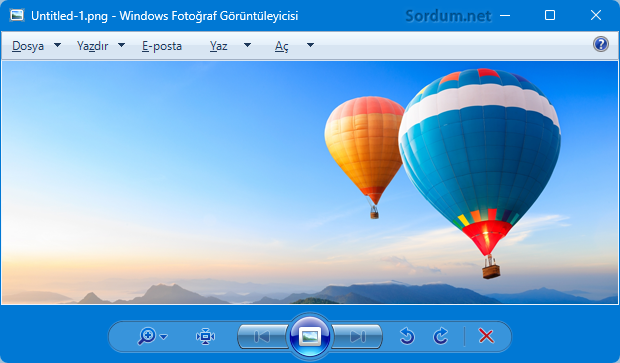
Hem windows 11 hemde Windows 10 Resimleri varsayılan olarak yeni Fotoğraflar uygulamasını kullanarak açmaktadır. Eğer Windows 7 veya 8.1 çalıştıran bir bilgisayarı Windows 11 veya 10'a yükseltirseniz,

Windows 11 de Eski Fotoğraf görüntüleyicisini kullanın
Eğer sizde Eski Windows fotoğraf görüntüleyicisini varsayılan yapmak istiyorsanız işte çözümü:
1. Registry Editörünü açalım
2. Aşağıdaki anahtara gidelim , eğer sizde aşağıdaki anahtar yoksa oluşturun
HKEY_LOCAL_MACHINE\SOFTWARE\Microsoft\Windows Photo Viewer\Capabilities\FileAssociations
Registry anahtarına tek tıkla nasıl ulaşılacağını burada vermiştik ilaveten bakınız
Bu anahtar altında Photo Viewer ile varsayılan olarak açmak istediğimiz resim dosyası türlerini tanımlamalıyız ; yani sağ taraftaki boşluğa sağ tıklayıp Yeni > String değeri deyip oluşan string değerinin ismine mesela .jpg deyip değer dizesi olarak ta "PhotoViewer.FileAssoc.Tiff" değerini girmeliyiz aşağıdakiler benim tek tek girdiğim değerler aşağıdakilerdir.
".bmp"="PhotoViewer.FileAssoc.Tiff" ".dib"="PhotoViewer.FileAssoc.Tiff" ".gif"="PhotoViewer.FileAssoc.Tiff" ".jfif"="PhotoViewer.FileAssoc.Tiff" ".jpe"="PhotoViewer.FileAssoc.Tiff" ".jpeg"="PhotoViewer.FileAssoc.Tiff" ".jpg"="PhotoViewer.FileAssoc.Tiff" ".jxr"="PhotoViewer.FileAssoc.Tiff" ".png"="PhotoViewer.FileAssoc.Tiff"
Bunu yerine sayfa sonunda sizler için verdiğimiz hazır registry dosyalarını da kullanabilirsiniz.

Registry dosyalarını uyguladıktan sonra sırası ile .jpg . jpeg ve .png dosya uzantılı resimlere sağ tıklayıp Birlikte aç deyin ve menüde yeralan "Başka bir Uygulama Seç" kısmını seçin.
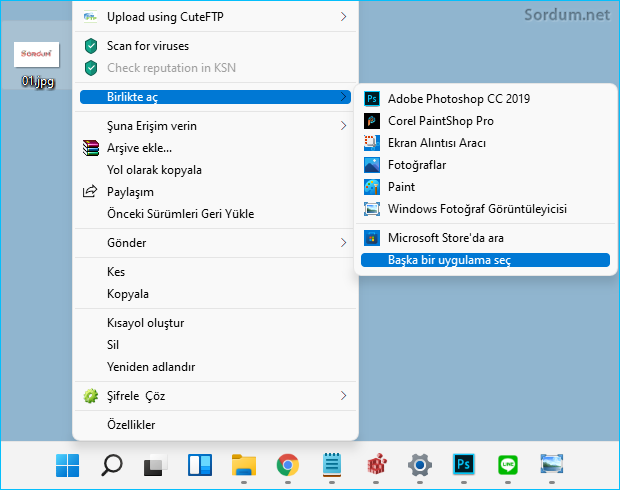
Ardından açılacak olan ekranda dip kısımda yeralan jpg dosyalarını açmak için Herzaman bu uygulamayı kullan kısmına tik koyduktan sonra Windows Fotoğraf görüntüleyicisine tıklayın.
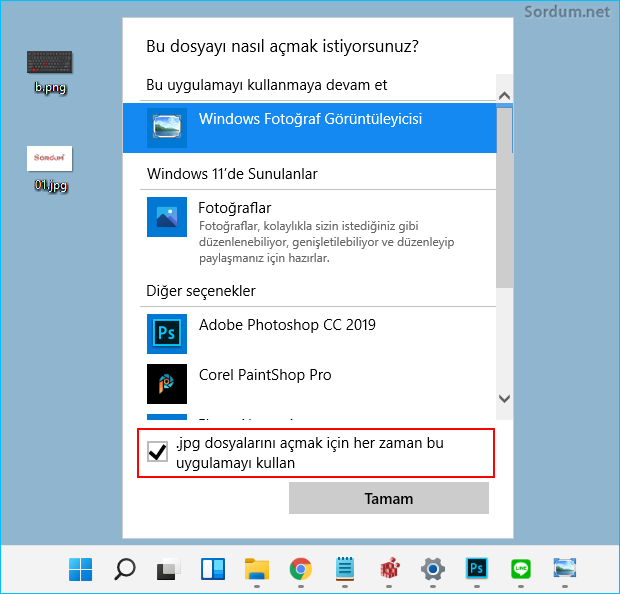
Artık .jpg uzantılı tüm resimler Eski Windows fotoğraf görüntüleyicisi ile açılacaktır. Üstte örnek olarak Jpg uzantılı dosyada bu işlem uygulandı, Jpeg ve png içinde aynını yapın. Bu ayar , eğer hardware acceleration aktif değilse VirtualBox veya diğer sanallaştırma yazılımları ile Windows 10 çalıştıranlarda işe yaramayabilir çünkü Windows Photo Viewer Direct3D acceleration ile bağlantılıdır , fakat Gerçek bilgisyarlarda sorunsuz olarak çalışacaktır (Tarafımdan denendi), Üstte anlatılan Registry editleme yöntemini bir tıkla yapmak için aşağıdaki registry dosyalarını indirmeniz yeterlidir.
Not: Aşağıdaki registry kayıtları Windows 11 de sorunsuz çalışmaktadır.

- Fotoğraflar uygulaması ayarları nasıl yedeklenir Burada
- Fotoğraflar uygulaması OneDrive resimlerini göstermesin Burada
1 Ağustos 2015 Tarihli başlık güncellendi





Evet bu sorunu daha önce çözmüştük lütfen aşağıdaki linkin sonundaki aracı kullanın.
(Yes, we have solved this problem before , Please use the tool at the end of the link below)
Web Link ...
Bir sorun var: telefonunuzdaki resimleri açamıyor, renk şeması değerlerini değiştirmek her durumda işe yaramasa bile. Denetim Masası > Renk Yönetimi > Ayrıntılar. Aygıt Profili: Agfa : Swop Standard. Windows Fotoğraf Görüntüleyicisi'nin bu tür resimleri açmasını zorlamanın bir yolu var mı? Standart uzantıları olmasına rağmen: jpg, png.
(There is one problem: it can't open images from your phone, even if changing the color scheme values doesn't help in all cases. Control Panel > Color Management > Details. Device Profile: Agfa : Swop Standard. Is there a way to force Windows Photo Viewer to open such images ? Although they have standard extensions: jpg, png.)
Malesef o normal bir şifreleme değil, kendimizin kodladığı ve bazı projelerde kullandığımız bir algoritma.