
Bazen indirdiğiniz bir yazılımda Windows 10 un sadece belirli bir sürüm veya üzerini desteklediği yazar,yada İnternetsiz bir ortamda bulunan bir bilgisayara güncelleme kuracaksınızdır ve bu sebeple Microsoftun
web sayfasına gidip güncellemeyi indirmeye kalkarsınız lakin karşınıza bir sürü seçenek gelir bu ve benzeri durumlarda Windowsunuzun sürüm numarasını (versionunu) tam olarak bilmeniz gerekir. Aşağıdaki makalemizde bu yöntemlerden en çok kullanılanlarını sırası ile vermeye çalışacağız.
1. Sürüm numarasını veren .vbscript (Registryden okutmuyoruz)
Vbscript ile bir tıkla Windowsunuzun hangi sürüm olduğunu bulabilirsiniz bunun için yapmanız gereken tek şey aşağıdaki kodları kullanmaktır.
Dim objWMIService
Dim colItems
Set objWMIService = GetObject("winmgmts:\\.\root\CIMV2")'Dot is local computer
Set colItems = objWMIService.ExecQuery("SELECT * FROM Win32_OperatingSystem", "WQL")
For Each objItem In colItems
MsgBox ""& objItem.Caption & vbNewLine & ""& objItem.version & vbNewLine
Next
Üstteki kodları içeren scripti sayfa sonundaki indirme linkinden edinebilirsiniz, script çalıştırıldığında aşağıdaki çıktıyı verecektir.
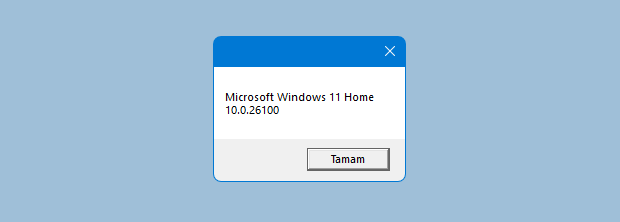
2. Winver komutu ile Windows sürüm bilgisini bulun
Klavyenizdeki Windows ve R tuşlarına aynı anda bastığınızda açılan çalıştır kutucuğuna "winver" komutunu yazıp Tamam butonuna tıklarsanız veya Enter tuşuna basarsanız , Windowsunuzun sürüm ve derleme numarasını gösteren bir pencere açılacaktır. Bu işlemi bir tıkla yapmak için aşağıdaki kodları kullanabilirsiniz. Aşağıda kodlar direkt olarak Winver komutunu çalıştırmaktadır.
Dim Wsh
Set Wsh = WScript.CreateObject("WScript.Shell")
Wsh.Run "winver", 1
Script çalıştırıldığında aşağıdaki çıktıyı verecektir. İlgili scripti yine sayfa sonundaki linkte bulabilirsiniz.
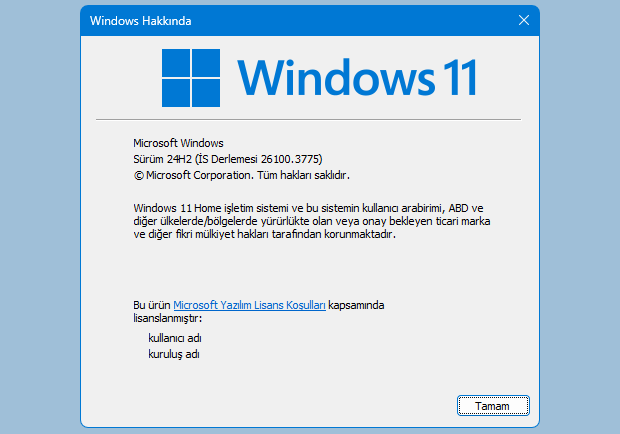
3. Komut istemi (Cmd) üzerinden Windows sürümünü bulun
Komut istemini (Cmd) çalıştırıp aşağıdaki komutlardan birini verin
slmgr.vbs /dli slmgr.vbs /dlv
Neticesinde aşağıdaki çıktıyı verecektir , görüldüğü gibi sadece sürüm değil etkinleştirme ve lisans bilgilerini de vermektedir.
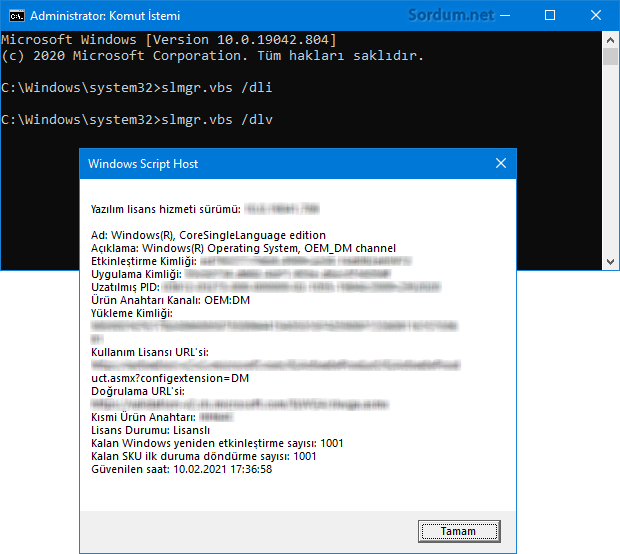
4. Powershell komutu ile Windows sürüm numarasını bulun
Powershell de aşağıdaki ilk komutu çalıştırdığınızda Explorer.exe nin sürüm bilgilerini ekrana yazdırmış olursunuz
[System.Diagnostics.FileVersionInfo]::GetVersionInfo("C:\Windows\explorer.exe").FileVersion
komut uygulandığında aşağıdaki gibi bir çıktı verecektir.

İşletim sisteminin İsmini , Mimari yapısını, Bilgisayar adını öğrenmek için sırası ile aşağıdaki komutları uygulayın
(Get-WMIObject win32_operatingsystem).name (Get-WmiObject Win32_OperatingSystem).OSArchitecture (Get-WmiObject Win32_OperatingSystem).CSName
Görüldüğü üzere Powershell ile de işletim sistemi hakkında bilgiler edinebiliyoruz.
5. Sistem bilgisi aracı yardımı ile Windows sürümünü öğrenin
Çalıştır penceresinden aşağıdaki komutu verdiğinizde Sistem bilgisi aracı açılacaktır.burada işletim sisteminiz ve bilgisayar donanımınız hakkında tüm bilgileri görebilirsiniz.
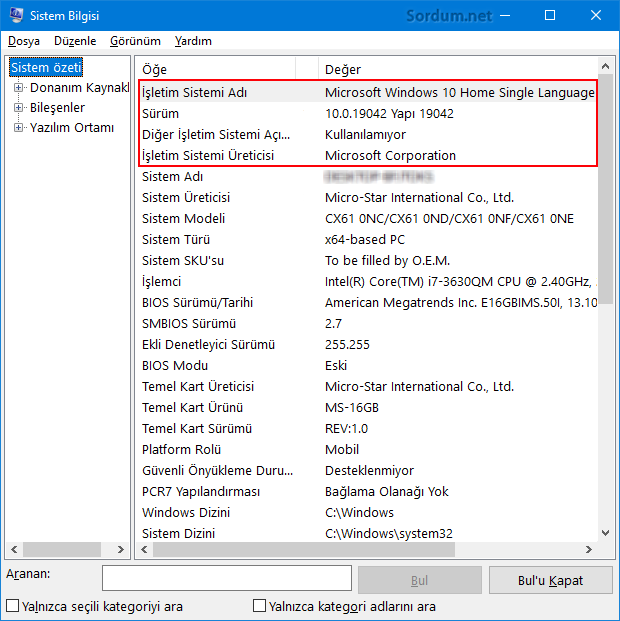
Tüm bunların yanında Windos 10 kullanıcıları Ayarlar - Sistem - Hakkında kısmına tıklayıp işletim sistemleri hakkında gerekli bilgiyi kolayca edinebilirler bu kısma bir tıkla ulaşmak için çalıştırdan aşağıdaki komutu vermek yeterlidir.
ms-settings:about
Açılan ekranda İşletim sisteminin ismi , Sürümü , İS derleme numarası , yüklenme tarihi... gibi bilgilerde yeralmaktadır.

Üstteki pencerede Kopyala butonuna tıklarsanız panoya resimdeki tüm bilgiler kopyalanacaktır.

- Vbs ile donanım ve sistem özelliklerini bulun Burada
- Vbs ile windows sürüm numarasını bulmak Burada
- Windows 10 un son güncelleme KB numarası nedir Burada
- Windows sürüm numarası masaüstünde gösterilsin Burada
- Windows 10 da kullanıcı ismi nasıl değiştirilir Burada
- Windows ürün anahtarını yazılım kullanmadan bulun Burada
- BIOS a gömülü Windows 10/8.1 ürün anahtarını bulalım Burada
- Windows defender sürümü nasıl bulunur Burada
- BIOS sürümü ve bilgileri nasıl öğrenilir Burada
26 Temmuz 2015 Tarihli başlık güncellendi





Güncelleme sırasında bir hata oluşmuş olabilir , muhtemelen bir sonraki güncellemede düzelecektir.
abi ben windowsu 2004'e güncelledikten sonra winver komutunda şöyle yazıyor:Sürüm
ama ilk baktığımda Sürüm:2004 yazıyordu bu sorunu nası çözebilirim.(aslında önemli değilde kafama takıldı) 🙂
Aslında basit bir konu , faydalı olmasını dilerim
Teşekkürler geçen gün bir sorunum vardı arkdaş tutturdu sürüm ne diye. Ben bilmiyordum bir çok kişininde bilmediğini tahmin ediyorum .