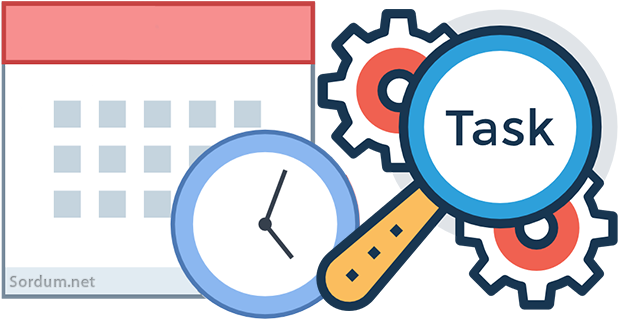
Görev zamanlayıcısı Windows un oldukça faydalı araçlarından birisidir , birçok yazılım da bu aracı kullanır en basitinden google bile güncellemeler için görev zamanlayıcısından faydalanıyor,
tekrarlayan rutin işlemleriniz için , belirli bir hatırlatma görevi için , açılışta Kullanıcı hesabı denetimi (UAC) den kurtulmak için... çokça kullanılır , bir görevi zamanlamanın örneğini Buradaki yazımızda görmüştük , varsayalım oradaki görev ile işimiz bitti fakat bir hafta /ay ... sonra tekrar kullanmamız gerekecek , yada onlarca bilgisayarda aynı görevi oluşturmamız gerekiyor veya bilgisayarımızı formatlayacağız , eğer birtek görev varsa sorun yok fakat bu görevlerden 20 -30 adet varsa hepsini tek tek yeniden oluşturmak oldukça zahmetli ve pratik olmayan bir yöntemdir , peki bunun yerine ne yapabiliriz derseniz ? zamanlanmış bir görevleri yedekleyip ihtiyaç duyduğumuzda tekrar geri yükleyebiliriz işte bu yazının konusuda bunun nasılı.
Zamanlanmış bir görev nasıl yedeklenir
Öncelikle Aramaya Görev zamanlayıcı yazın veya çalıştır penceresinden direkt olarak aşağıdaki komutu çalıştırın
taskschd.msc
Karşınıza aşağıdaki gibi bir pencere gelecektir.
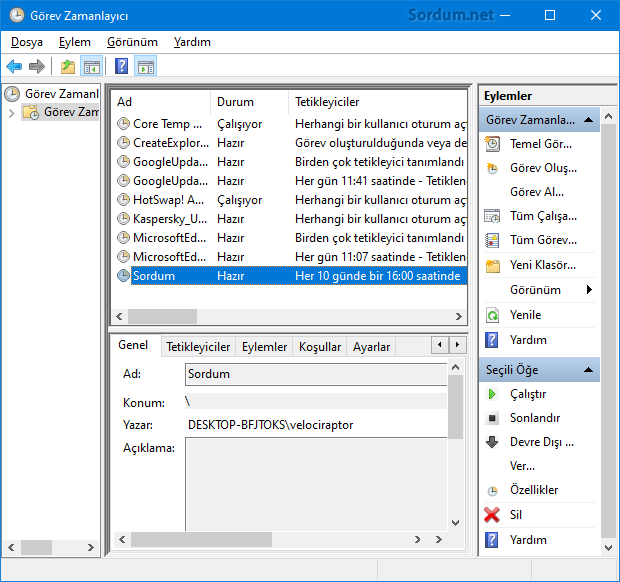
Üstte Görev zamanlayıcısındaki görevleri görüyoruz Sordum görevi SSD Diskim için her 10 günde otomatik TRIM özelliğini çalıştıran bir Vbscrit tir , Üstteki resimdeki her bir görev için aşağıdaki yollardan birinde görev ismi ile bir dosya oluşturulur.
%WINDIR%\System32\Tasks %WINDIR%\tasks
Aşağıdaki resimde her bir görev için oluşturulan dosyaları görüyoruz , işte yedekleme işlemimizin temelini de bu dosyalar oluşturuyor.
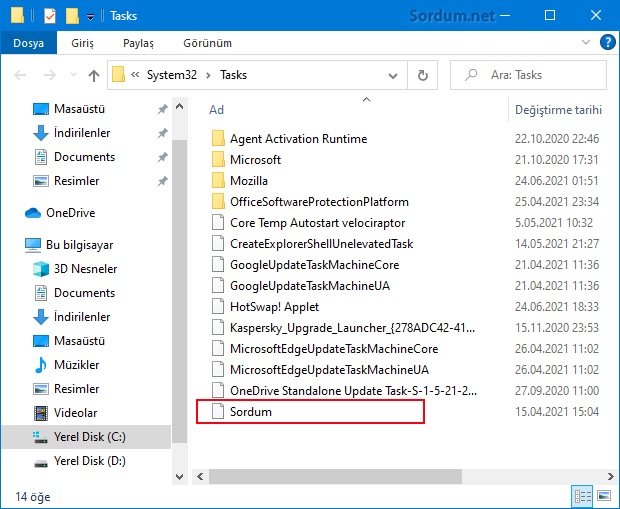
Tahmin edeceğiniz üzere Yedeklemeyi iki farklı şekilde gerçekleştirebiliriz.
1.) Buradaki ilgili dosyanın (Sordum) kopyasını emniyetli bir yere alıp gerektiğinde tekrar aynı yere geri kopyalayabiliriz fakat çalışması için aşağıdaki anahtarında yedeğini almanız gerekir.
HKLM\SOFTWARE\Microsoft\Windows NT\CurrentVersion\Schedule\TaskCache
Bendeki Sordum Görevi tam olarak aşağıdaki registry kaydında bulunuyordu
HKLM\SOFTWARE\Microsoft\Windows NT\CurrentVersion\Schedule\TaskCache\Tree
Hangi anahtarı yedekleyeceğiniz size kalmış ben ilk anahtarı yedeklemiştim. Önce dosyayı eski yerine kopyalayın ardından registry kaydını da geri yükleyin eski zamanlanmış göreviniz geri gelecektir. Çalışıp çalışmadığını test etmek için Sağ tıklayıp çalıştır deyin , eğer hata veriyorsa sağ tıklayıp özellikler deyin ve ardından Tamam butonu ile kapatın. Bende ancak sonrasında düzgün şekilde çalıştı.
2. Görev zamanlayıcısını kullanıp "Görev al" veya "Görev ver" Özelliklerini kullanmak (Aşağıdaki resim)
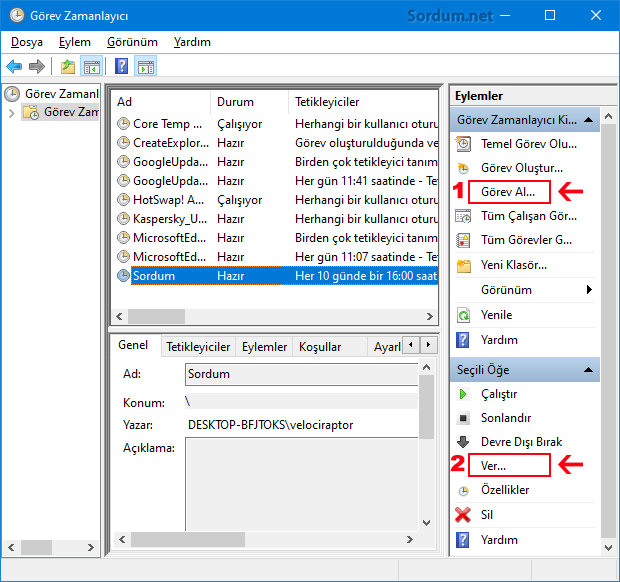
Görev ver (2) dediğimizde nereye kaydedeceğimizi soran bir pencere açılacak ve .xml uzantılı bir dosyada görevimizi Yedeklemiş olacağız (Export) , daha sonra zamanı geldiğinde ise Görev al (1) deyip bu sakladığımız .xml dosyasını gösterirsek görevi Yedeği geri yüklemiş olacağız (Import) , Görev yöneticisi ile herhangi bir görevi yedekleyip geri almanın tek sıkıntılı tarafı toplu işlem yapılamamasıdır , oysa 30 - 40 görev için ilgili Dosyayı Kopyalama yöntemi çok daha pratiktir.
- Görev zamanlayıcı ile açılışta onaysız Program çalıştıralım Burada
- Yazılım kullanmadan hatırlatıcı oluşturalım Burada
17 Mart 2015 Tarihli başlık Güncellendi





Açıkcası hiçbir zaman bir Windows Görevini yedeklemek veya yedek'den geri yüklemek çoğu zaman lazım olmadı ama olsun bilgi , bilgi'dir.
Teşekkürler aldım bu bilgi'yi e-kütüphane'ye bir gün lazım olur.....
Yorumunuz için teşekkürler
Teşekkürler toplu işlemlerde bu iş işime yarayacak.
Bilgisayar açılışı diye aklımda kalmıştı şimdi baktımda , Oturum açılışı yazmışsın doğrudur.
ONLOGON komutu ile oluyor.
Microsoftun makalesine göre aşağıdaki kullanılmalıymış (Denemedim)
-------------------------------------------
SchTasks /Create /SC ONSTART
-------------------------------------------
Web Link ...
güzel bilgiler teşekkürler. peki yukarıdaki scriptteki C:deneme.bat dosyasını saat 09:00 değilde her Oturum açıldığında çalışmasını ayarlamak için hangi komutu vermemiz lazım.