
Geçenlerde elime biryerlerde kullanmam gereken bir yazı geçti gel gelelim bu Microsoft Word belgesinde yeralan yazıda satırlar arasında oldukça fazla boşluk bulunuyordu , yazı oldukça da uzun olduğundan
elle tek tek düzeltilmesi saatler alabilirdi , Acaba Paragraf ayarlarından birşey çıkarmı diye Belgeyi açtıktan sonra Tasarım sekmesine geçiş yapıp Paragraf aralığı aşağı açılır menüsüne tıkladım ve Paragraf boşluğu yok kısmını seçtim.
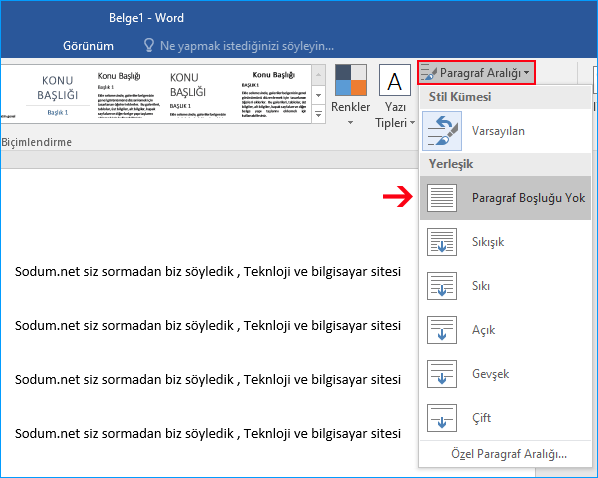
Aynı işlemi Yazının tamamını seçip (Ctrl + A) ardından sağ tıklayıp paragraf kısmını seçerek te ilgili ayarlardan yapabilirsiniz gel gelelim satır aralarındaki boşlukları yoketmeyecektir, en azından bendeki Office 2016 da yoketmedi. Ardından aklıma Ctrl + H seçeneği ile bunu yapabileceğim geldi lakin bul kısmına ne yazdımsa işe yaramadı , biraz araştırmadan sonra , bul kısmına yazılacak doğru kodu buldum gelin nasılını adım adım görelim , aşağıda word dosyasındaki satır aralıkları temsili olarak verilmiştir

Üstteki gibi satırları arasında büyük boşluklar bırakılmış 100 lerce hata binlerce satırdan oluşan bir yazı olduğunu düşünün , elle tek tek yapılması oldukça güç,çözüm adımlarına geçersek :
1. Klavyedeki Ctrl ve A tuşlarına birlikte basalım , böylece tüm yazıyı seçili hale getirmiş olacağız
2. Klavyedeki Crtl ve H tuşlarına birlikte basalım , Bul ve değiştir penceresini açmış olalım , burada bul kısmına yazılacak kod önemli oda "^p" (tırnak işareti hariç) simgesidir , bul kısmına aşağıdakini aynen yazalım
^p^p
3. Değiştir kısmına ise ya hiçbirşey yazmayalım (boşluk bırakalım) yada aşağıdakini yazalım (bunu yapmamızın sebebi satır sonlarını belirlemek ve satırların iç içe geçmesini engellemek.
###
Aynen aşağıdaki görünümlerden birini almış olmalı

Office 2016 da Bul ve değiştir ekranının Yeni değer kısmını boş bırakarak Tümünü değiştir dediğimde sağlıklı bir şekilde tüm satır boşluklarını yoketti ama aynı işlemi daha düşük sürüm bir Microsoft Officede ancak ikinci resimdeki gibi satır sonlarına işaret ekleterek yapabildim.
4. Tümünü değiştir butonuna basalım ve çıkan uyarıya tamam diyelim. Eğer yeni değer kısmını boş bıraktınız ise işlem bukadar , Eğer ikinci resimdeki yöntemi kullanıyorsanız şimdi tekrar Ctrl ve H tuşlarına basıp Bul ve değiştiri çağıralım ve busefer bul kısmına "###" (tırnak işaretsiz) , değiştir kısmına ise boşluk bırakalım (yani klavyedeki boşluk tuşuna basalım). Son olarak ta Tümünü değiştir butonunu kullanalım.
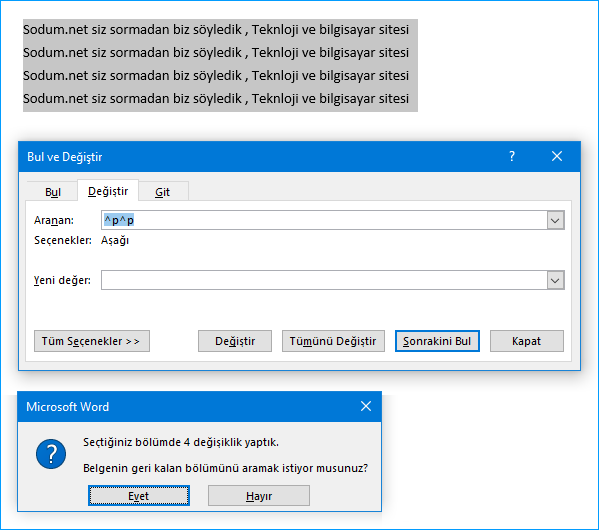
Bu işlemden sonra muhtemelen belge istediğiniz yazı formunu almıştır , eğer almadı işe Giriş sekmesindeyken son olarak Klavyedeki Ctrl ve A harflerine tekrar basıp tüm yazıyı seçin ve Aralık yok sekmesine tıklayın (Aşağıdaki resim)

Kimileri en başta bunu yapsaydık diye düşünebilir , bu baştaki gibi satır aralıklarındaki büyük boşlukları yoketmiyor ne yazıkki.
- Bir tıkla son çalıştığınız word belgesini açın Burada
- Word belgesindeki resim arkaplanını şeffaf yapalım Burada
- Microsoft Word belgesine filigran ekleyelim Burada
- Microsoft Word direkt boş belge ile başlasın Burada
- Word dosyalarını toplu halde Pdf formatına çevirelim Burada
- Microsoft Word a tablo nasıl eklenir Burada
- Word belgelerindeki gizli kişisel bilgilerinizi silin Burada
- Word dosyasını Pdf olarak kaydedip şifre koymak Burada
- Word a yapıştırılanlar düz metin şeklini alsın Burada
- Word ayarlarını sıfırlayalım Burada
24 Ocak 2015 Tarihli başlık güncellendi





Faydalı bulmanıza memnun oldum.
İlk defa biryere yorum yazıyorum, muhteşem bir paylaşım ömrüm bir kaç gün uzadı muhtemelen.
Teşekürler
MS-Ofis XP'den beri varolan bir özelliğinin tekrardan modern ofis sistemlerinde hatırlatılması yerinde olmuş......
Malesef o yöntem arada birkaç boşluk varsa yoketmiyor , en zından bendekileri yoketmedi.
Aynı olayı tüm yazıyı seçerek
Giriş-Paragraf-Satır Aralığı Seçenekleri-Aralık
sekmesindeki değerleri sıfır girerek ve
Satır Aralığı Seçeneklerinden minimum değeri 1 olarak işaretleyerek gerçekleştirmek daha kolay değil mi?
Saygılarımla......
Rica ederim , selamlar.
Elinize sağlık. Deneyeceğim. teşekkürler.
Muhtemelen diğer sürümlerde de geçerlidir, ek bilgi için teşekürler.
Ctrl+A ile tüm sayfa ya da sadece boşluk içeren satırlar seçilip,
Stil seçeneğinden "biçimlendirme yok" seçilirse de yapılabiliyor. Word 2003 için yazıyorum modern ofislerde de olması lazım