
Daha önceki bir yazımızda Full HD olmayan bir monitörde nasıl Full HD ekran kaydı alnabileceğini anlatmıştık Burada gel gelelim bu anlatımda Camtasia kullanarak aldığımız ekran kaydının boyutu
Full HD olmasına rağmen camtasianın default ayarları sebebi ile işlendikten sonra export edilen videonun görüntü kalitesi çoğu kullanıcıyı memnun etmemektedir Bütünüyle kodlama hatası , yazılımda ekran kaydını Full HD seçen biri için video saklama kalitesindeki Frame rate otomatik olarak 30 ve video kalitesi en az %80 olması gerekirken anlaşılmayan bir sebeple default olarak bunu düşük tutmuşlar ve oluşan kayıt Full HD büyüklüğünde bozuk bir kayıttan ibaret - yapılmaması gereken bir hata , gelin kaydın kalitesini düzeltelim;
Kaydalırken büyüklüğün HD ye uygun olması için en azından aşağıdaki şekilde kaydedin (Select Area dan custom seçilecek açılan yerden HD seçilecek)
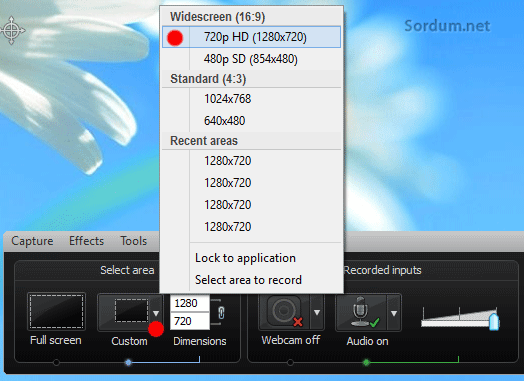
Böylece HD görüntü kaydı büyüklük koşulunu yerine getirmiş olacağız ama kaliteyi tutturmak içn de aşağıdaki adımları uygulamamız gerekecek , ekran kaydının tamamlanmasından sonra save and edit diyelim ve herhangi bir yere eklran kaydını save edelim
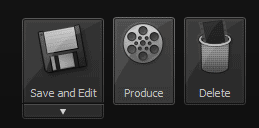
hemen ardından aşağıdaki erkan gelecektir , buradan produca and share kısmına tıklayalım
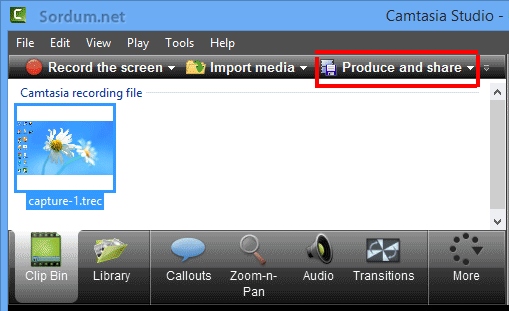
Sonrasında custom production and share kısmını seçelim
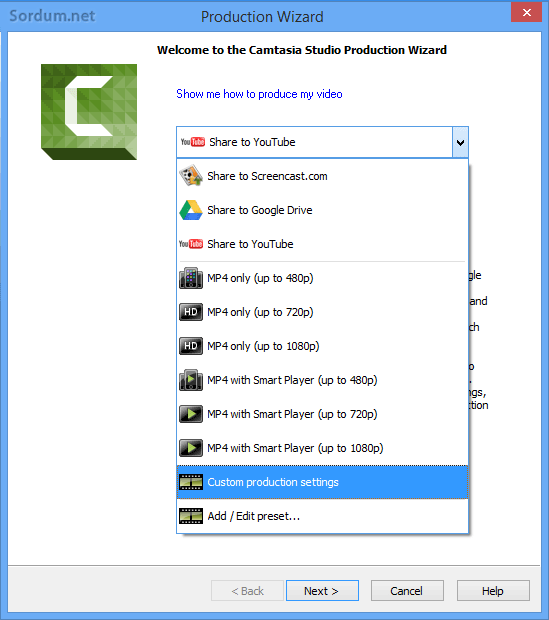
ve dimensions kısmını kontrol edip next butonuna basalım
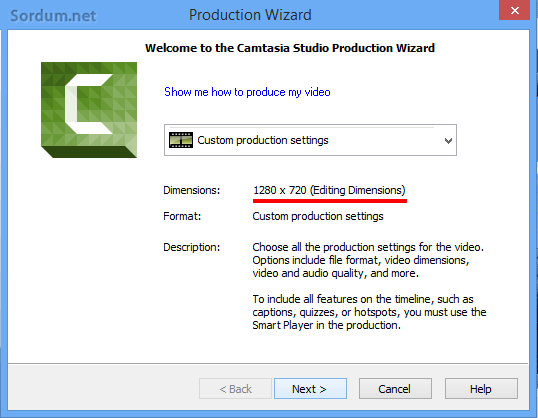
Mp4 ü seçip ileri diyorum
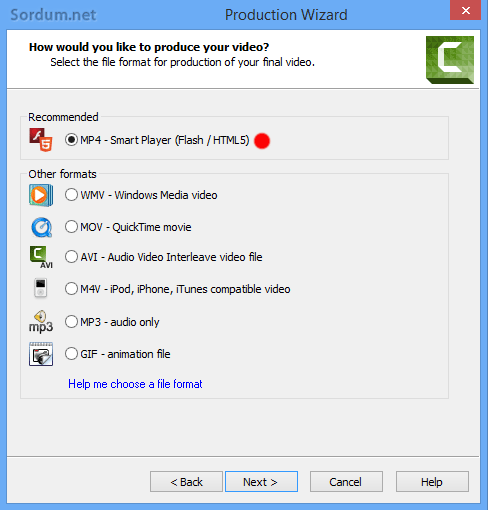
Bir sonraki ekranımız oldukça önemli çünkü Video kalitemizi buradan belirleyeceğiz
Controller tabında : Produce with controller - unchecked olmalıdır ,
Video Settings tabında : frame rate - 30 ve video kalitesini %80 in üzerinde tutmanızı öneriririm , kaliteyi arttırmak için çubuğu sağa doğru kaydırın (Aşağıdaki ayarları uygulayabilirsiniz)
Audio settings tabında : 128 kpbs minimum olduğundan burada herhangi bir ayara gerek yok (elbette daha yüksek bir kpbs seçebilirsiniz)
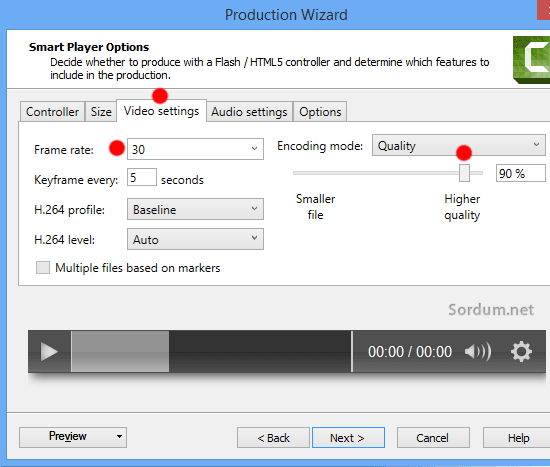
Next butonuna bastığımızda videomuza eğer bir watermark (Filigran) eklemek istiyorsak vs gibi ayarlar var , ben boş bıraaktım
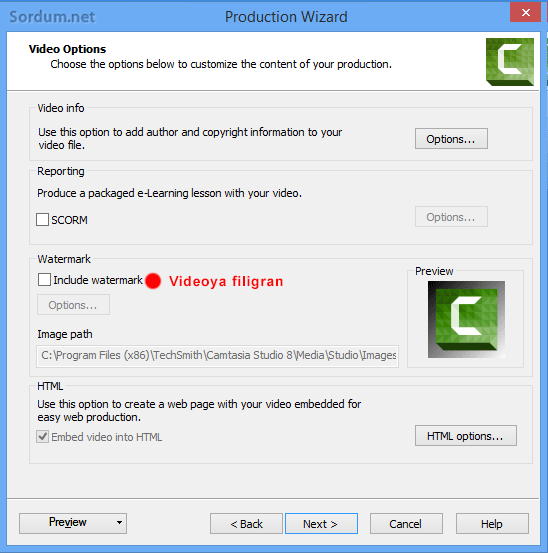
ve an son ekranda finish butonuna basıp videomuzu oluşturtalım.
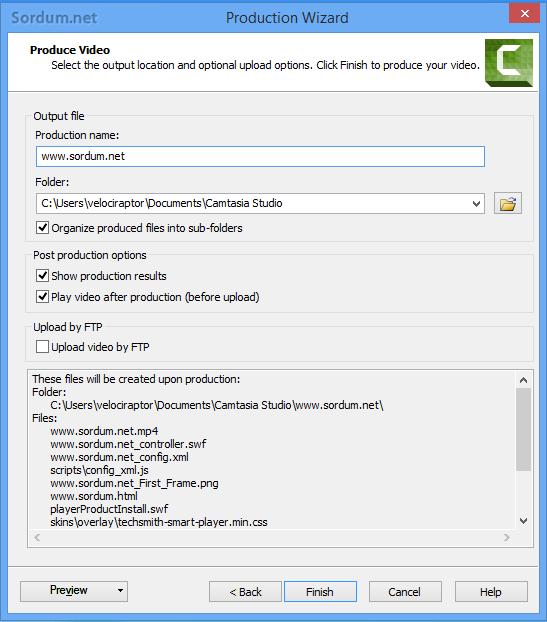
Böylece kalite kaybını da önlemiş olacağız , sonrasında kaynak dosyasından .Mp4 uzantılı dosyayı alıp Youtube ye upload edebilir yada olduğu hali ile web sayfanızda kullanabilirsiniz.
Camtasia Anasayfası





Eğer yasal Camtasia ya sahipseniz üstteki yazıda sondan bir önceki resimde gösterilen yerdeki tiki kaldırın , yasal değilse filigran atması normaldir
Evet kalite kaybı en az oldu ancak sağ altta Cam tasianın logosu belirdi bunu nasıl kaldıracağız?
Sağolun Tuba hanım sitenizdeki faydalı makalelerinizi zevkle takip ediyorum
Teşekkürler Güzel anlatım için. sayenizde videolarım da görüntü kaybı olmayacak 🙂
Yorumunuz için teşekürler , işinize yaramış olmasına sevindim
Adamsın ya.
Bende render yaptıktan sonra özeti çıkıyodu. Video Quality %50 diyordu.Kalite kaybı oluyodu sayende öğrendim teşekkür ederim.