
Sanallaştırma teknolojisi son zamanlarda Bilişim sektöründe yaygın şekilde kullanılmaya başlandı elbette bunun başlıca nedeni sanallaştırmanın maliyetleri inanılmaz ölçülerde düşürmesidir
, böylece ekstra fiziksel sunuculara olan ihtiyacını ortadan kaldırarak , sunucu verimliliğini %80 lere varan oranda arttırabilmektedir , buna bir örnek vermemiz gerekirse ; varsayalım 5 adet server ihtiyacınız var bunları satın almaya kalksanız dünyanın parası sadece , e basitinden 5 adet Windows Server 2008 ün lisansına bile binlerce $ ücret ödemeniz gerekebilir ki bunların elektrik ihtiyacı bakımları vs si var , herbir serverin satınalma maliyetlerini hesaba bile katmadım , oysa birserveri sanal olarak 5 e bölebilir böylece maliyetleri 1/5 e düşürebilirsiniz , ilaveten bu 5 sanal server birbirlerinden fiziksel olarak tamamen ayrı gibi olacağından aynı donanımı kullansalar bile birindeki değişiklik diğerini etkilemeyecek ve bakım sırasında Uptime e olumlu etkisi olacaktır , ilaveten sadece bir server kurulumu ile uğraşılacak ve bir yazılım ile bu sayı 5 e ,6 ya ... kolayca çıkarılabilecektir , bizde bir sanallaştırma yazılımı kullanarak bir bilgisayarı sanki birden fazla bilgisayarmış gibi davrandıracağız mesela windows 7 li bilgisayarımıza Vmware kurup bunun üzerine windows 8.1 , Windows xp ,herhangi bir linux sürümü ... kurabilir ve bunları aynı anda kullanabiliriz , yada tehlikeli bir yazılımı bu sanal sistemde deneyebilir sistem üzerinde denyler yapabilirsiniz gelelim nasılına
1.Öncelikle Vmware yi kuralım (bu kısmı normal bir yazılım kurulumu gibi olduğundan es geçiyorum) ve çalıştıralım
2. File > New virtual machine diyelim
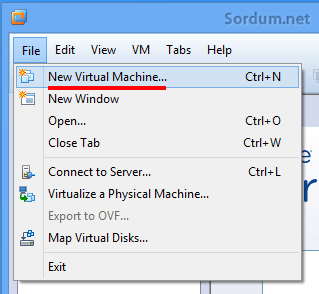
3. Sonraki ekranda typical (recommended) tikli olsun
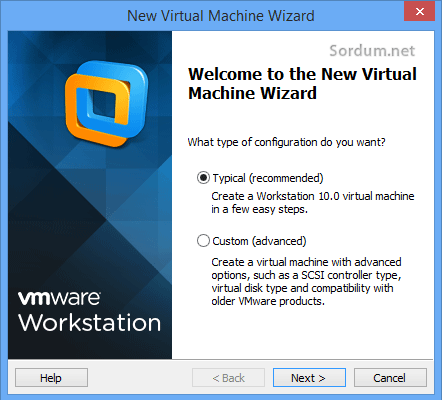
4. Bir sonraki ekranda hangi işletim sistemini kuracaksak onu seçelim (ben Windows 8.1 kuracağım) , elimde ISO dosyası olduğundan onu göterdim
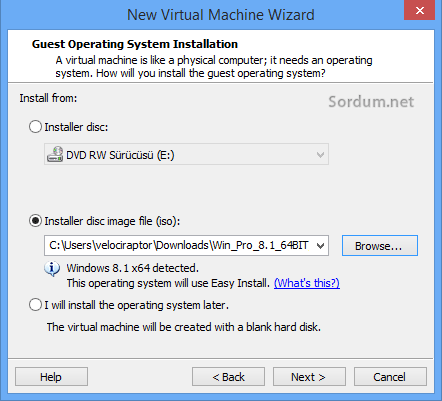
5. Benden anahtar istedi , es geçelim , next diyelim
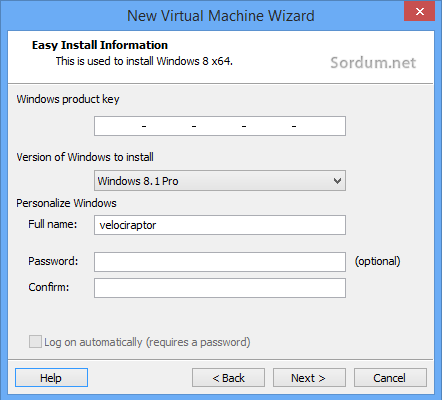
Sonraki uyarı ekranına yes deyip geçelim
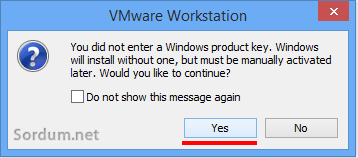
6. Sanal dosyayı tek bir dosya halinde saklamak istediğimden aşağıdaki ayarı yaptım
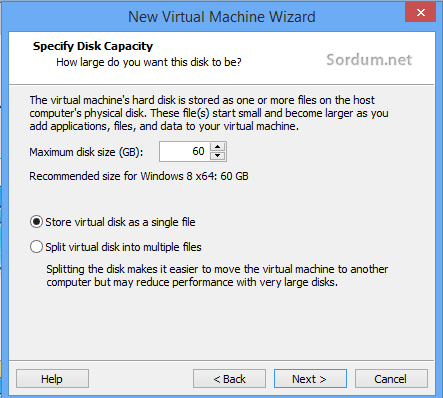
7. 2 GB hafiza ayırmış ve kuruluma geçti
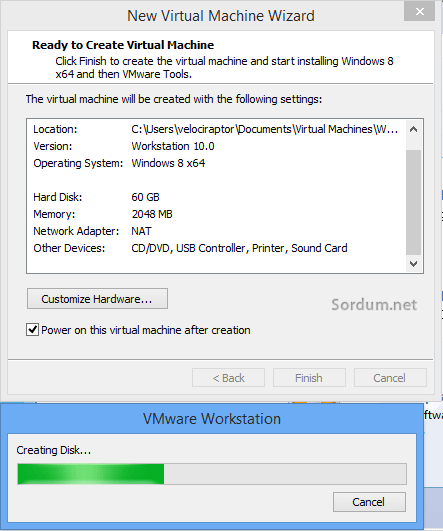
8. windows kuruluyor
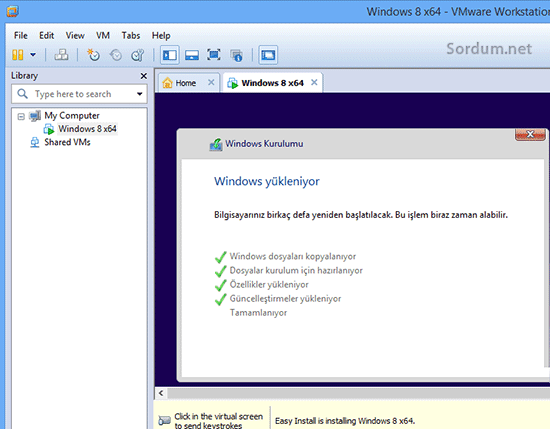
Kurulumdan sonra windows açılacaktır burada ilk olarak yapmanızı tavsiye edeceğim şey sistemin bir yedeğini (görüntüsünü) almanızdır , bunun için üst menüden VM > snapshot > take snapshot dememiz yeterlidir
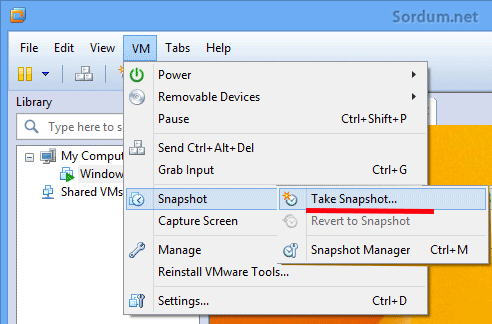
Sisteminizde denemeler yaptıktan sonra eski haline aşağıdaki şekilde tekrar geri döndürebilirisiniz
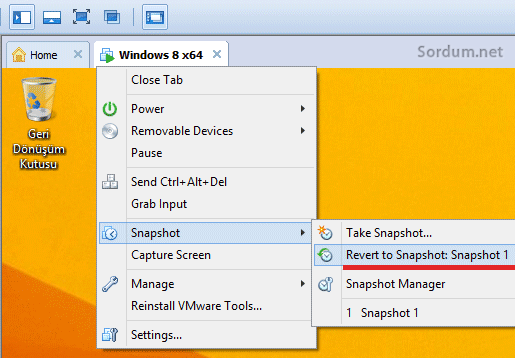
Gelelim sanal sistemi açıp kapatmaya , aşağıdaki resimde gördüğünüz gibi Power off ile sanal sistemi kapatıyoruz
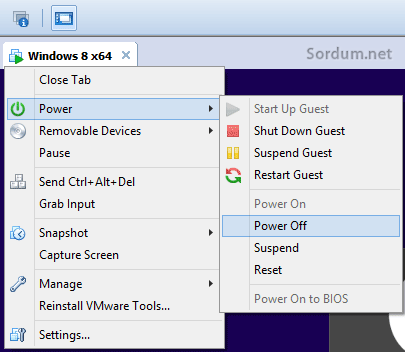
Eminmisiniz diye soracaktır , power off butonun atıklayın , tekrar açmak istediğimizde ise “Power on this Visrtual machine” dememiz yeterlidir (Aşağıdaki resim)
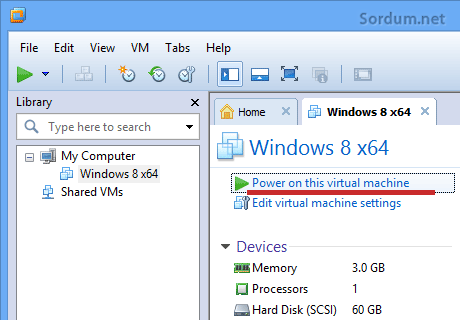
Bu arada özellikle yazılım üreticilerine tavsiyem ; kodladıkları yazılımı yalnızca sanal sistemde deneyip download a sunmamalarıdır , sanal sistemler yavaş yavaş gerçeğine yaklaşsa da mutlaka gerçek bir sistemde yazılımlarınızı deneyiniz. Virtual Box a işletim sistemi kurmak için Bakınız , Hyper V ye işletim sistemi kurmak için Bakınız



