
Yeni bir bilgisayar genellikle tek dizin halinde (C:\) gelmektedir , özelliklede acemi kullanıcılar dizinlere ayırmak için mevcut windows sistemini formatlamak gerektiğini zannetiklerinden sırf dizinlere
diskmgmt.msc
Karşımıza disk yönetim aracı gelecektir Burada Disklerimizi ve dizinlerimizi görebiliriz , Ben Çalışan bir Windows 10 un C dizinini böleceğim:
1. bunun için C dizinini sağ tıklıyorum ve birimi küçült diyorum

2. Küçültme alanı sorgulanıyor diye bir ekran belirecektir , sonrasında Küçült penceresi açılacak ve burada C dizininden kaç MB alanı başka bir dizin yapacaksak "Küçültülecek alan miktarını MB olarak girin" kısmına MB olarak girelim , ben 80 GB lık ek bir dizin oluşturmak istediğimden 80.000 rakamını girdim ve küçült butonuna tıkladım , siz muhtemelen tek bir C dizinini ikiye böleceğiniz için sağ tıklayıp özellikler deyin ve kapasite kısmındaki rakamı ikiye bölüp örnekteki 80 GB yerine girin

3. 78 Küsür Gb lık bir Ayrılmamış alan oluştu , bunu sağ tıklayalım ve "yeni basit birim" diyelim
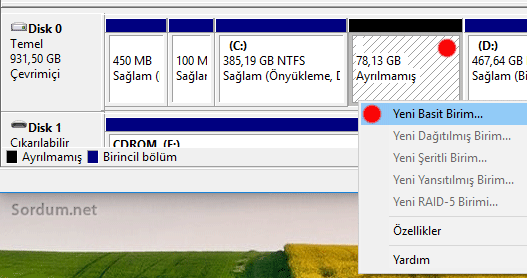
4. Karşımıza yeni basit birim sihirbazı gelecektir , ileri diyelim
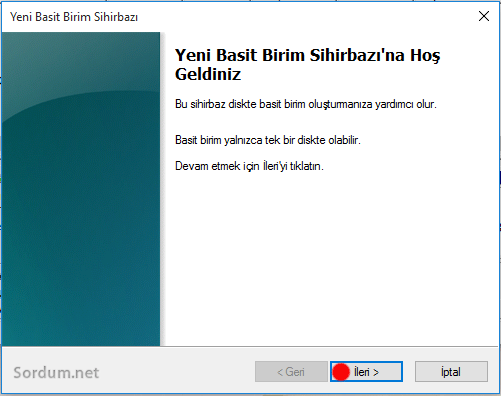
5. Birim boyutu kısmında da sadece ileri dememiz yeterlidir

6. Sürücü harfi ata kısmında , harf işini windowsa bırakıyorum ve sadece ileri diyorum

7. Bölümü biçimlendir kısmında NTFS dosya sistemini seçtim , Hızlı biçimlendir işaretli ve ileri butonuna tıkladım

8. Tamamlanıyor ekranında bize sadece Son butonuna tıklamak kalıyor
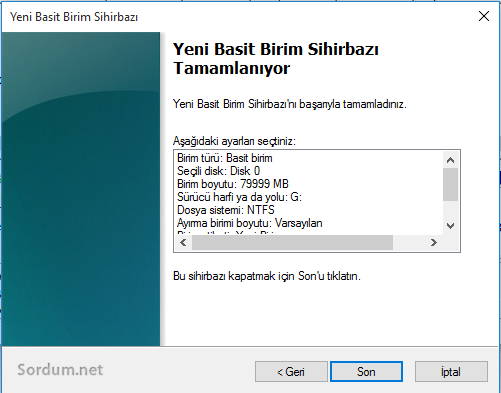
9. İşlem bukadar yeni dizinimiz oluştu (Aşağıdaki resim) ve Harfide G

Dizini tekrar birleştirmek
Diyelimki dizini oluşturduktan sonra hata yaptığınızı farkettiniz aklınıza sonradan gelen bir sebeple keşke dizin oluşturmasaydım diye düşündünüz , sonradan oluşan dizini tekrar ayrıldığı yer ile (örneğimizde C dizini) birleştirebilirsiniz gelelim nasılına:
1. Birleştireceğim birimi sağ tıklayıp "Birimi sil" diyorum
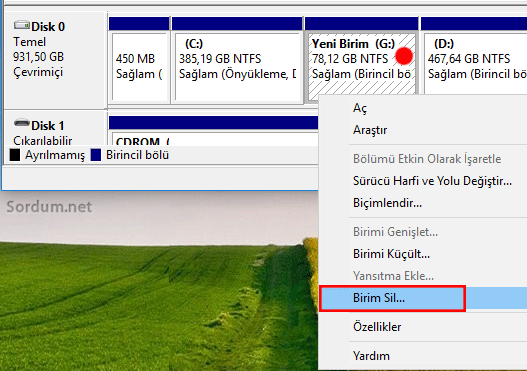
2. Basit birim silinsinmi diye bir uyarı penceresi gelecektir "Evet" butonuna basalım

3. Dizinimiz 78,13 Gb olarak Ayrılmamış bir hale geldi şimdi bunu C dizini ile birleştireceğimden C dizinini sağ tıklıyorum ve "Birimi Genişlet" diyorum
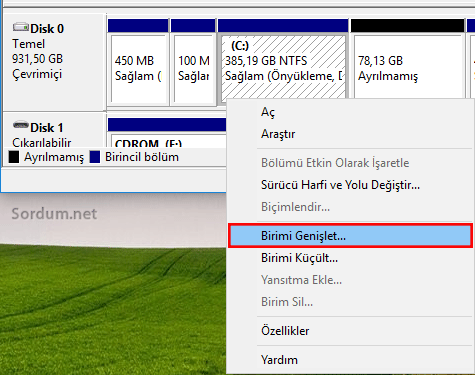
4. Birim genişletme sihirbazı gelecektir "İleri" butonuna basalım ve diskleri seç ekranı belirsin burada da hiçbirşeyi ellemeden ileri butonuna basalım

5. Birim genişletme sihirbazı tamamlanıyor ekranında "Son" butonuna tıklayalım hepsi bukadar.

Henüz bu işlemler ile herhangi bir veri kaybı yaşamadım , Windows 11 , Windows 10 , Windows 8.1 , Windows 8 , Windows 7 ve Windows Xp de sorunsuz bir şekilde dizinlere ayırma veya dizinleri birleştirme yapılabilmektedir. Ayrıca bakınız . Üstteki anlatımda kullanıcılar tarafından çokça sorulan ; Disk bölme nasıl yapılır, Disk Birleştirme nasıl yapılır, D diski nasıl oluşturulur , D diskinden C diskine bölüm nasıl eklenir, Boş alanı D ye veya C ye nasıl eklerim... gibi soruların cevapları verilmiştir.
- Windowsta Kurtarma dizini nasıl oluşturulur Burada
- Kurtarma dizini (Recovery partititon) oluşturalım Burada
- Bölünmüş sabit diski (Hdd) tek dizin yapın Burada




Windows 8 9200 lazım bana o da Microsoft un sitesinde yok ama bu hataları 8.1 de almadım. Sadece ilk çıkan 8 yapısında aldım 9200 da. Wscapi dll hatasını dll dosyası ekleyince almaz oldum 9200 yapısında ama şimdi de etkinleştirme bilgi ekranı ((Winver değil) bilgi veren ekran tıklayınca tepki vermez oldu acaba orijinal 9200 yapısının orijinal msdn isosunu nereden bulabilirim Microsoft un sitesinde 8 isosunun desteği yok ondan çıkmıyor da sadece 8.1 çıkıyor yardımınız için teşekkür ederim
İsterseniz Orjinal ISO yu Microsofttan indirip birdaha deneyin
Web Link ...
Orijinal iso msdn diye geçiyor internetten indirdim, pro ve enterprise 9200 sürümlerinde bu hatayı aldım sanırım isolarında bir sorun var herşeyi vardı silinen bir bileşene rastlamadım ilk kurdugumda da bu hatayı alıyordum sorun isodan da olabilir bir fikrim yok ama ben isodan kaynaklı olduğuna inanıyorum Windows defender remover ile defenderi kaldırdım defender exe bulunamadı diyor denetim masası ve defender control programı, services msc den hızlı getirmeyi kapattım, efs yi devre dışı bıraktım Windows search ı, Windows media playeri xps okuyucuyu yani hizmetleri kapat sekmesinde çoğu hizmeti kapattım sanıyorum çalışan 25 30 civarı bir otomatik sistem vardı ona yakın da elle olarak ayarlı görünen çalışıyor görünen sistem vardı ama ilk kurdugumda da bu hatayı alıyordum şahsen Windows 8 in modifiyesini yapan kimseye rastlamadım
Sisteminiz Modifiyeli bir ISO ile mi kuruldu ?
Disk yönetiminde Windows 8 9200 sisteminde diski küçült dediğimde ilgili aygıt devre dışı olduğundan veya ilişkili aygıt olmadığından hizmet başlatılamadı hatası alıyorum sanal disk yönetimi aktif görünüyor oysa ki kapatıp yeniden başlatıyorum yine değişmiyor ayrıca sistem özellikleri kısmındaki Windows etkinleştirme detaylarını gör kısmında wascapi dll eksik olduğundan hizmet başlatılamadı hatası alıyorum bu hatayı kendi bilgisayarımda aldığım gibi aynı zamanda sanaldaki sistem kurma programı olan Virtualbox da da alıyorum nasıl düzeltilir bununla ilgili de makale yazarsanız ilgilenen insanlara faydalı olursunuz, şimdiden bana scriptlerinizle defalarca yardımınız dokunduğu için size minnettarım
Malesef registryden bunu sonlandıramazssın
Web Link ...
Web Link ...
bilgisayarı her açtığımda bu uyarı çıkıyor sistem başlangıcında "lisans kullanıcı arabirimi" adı altında bir exe çalışıyor bunu regeditten falan kapatamazmıyım?
Dinamik diskten Temel diske dönüştürme, dinamik diskteki tüm birimlerin silinmesini gerektirir. Yani veri kayıpsiz bir yöntem duymadım. Zararı yoksa Olduğu hali ile kalsın derim.
Merhaba
Disk bölümlendirme konusunda kullanmakta olduğum disk "Dinamik" olarak gözüküyor. Diski formatlamadan yada silmeden nasıl dönüştürebilirim.
Link : Web Link ...
Malesef bu tarz lisans ile ilgili sorunlar bazen Microsoft ile temas kurmayı bile gerektirebiliyor.
kişi verileri yazan bi servisi disable ettiğim bilgisayarı her yeniden başlattığımda windows lisansınızın süresi yakında dolacak diye uyarı veriyor ekranın tam ortasında bunu nasıl kaldırabilirim 🙁 kapattığım servisi geri açtım düzelmedi eskiden otomaitk gecikmeli başlangıctaydı şimdi ise çalışmıyor
Faydalı olmasına memnun oldum