
Bir işletim sisteminin hızı temiz bir sistem kurulumundan sonra birçok donanım bileşenine bağlıdır bunlardan ilk akla gelen ise Ram dediğimiz hafıza miktarıdır. Peki ama Ramlerimizin Türü nedir DDR2 mi
Programsız RAM bilgisi
Eğer fazla ayrıntıya girmeden Ram türümüzü ve Toplam Ram miktarımızı öğrenmek istiyorsak bu iş için herhangi bir yazılım kullanmaya gerek yoktur , Windows kullanıcısıysak Klavyemizdeki Ctrl + Shift + Esc tuşlarına basalım karşımıza Görev yöneticisi gelecektir , Performans sekmesine geçiş yapalım ve burada solda yeralan Bellek kısmına tıklayalım.

Sağ üst köşede Toplam bellek miktarımız ve Bellek türümüz yeralmaktadır. Aynı şekilde GPU (Grafik kartı) , HDD, CPU , Ethernet ... donanım bileşenleri hakkındaki temel bilgileri de bu kısımdan edinebiliriz.
Cmd Komutları ile Ram bilgilerini görüntüleyin
Eğer herhangi bir yazılım kullanma imkanınızın olmadığı bir ortamdaysanız sadece birkaç komut ile Bilgisayarın RAM (Hafıza) bileşeni hakkında gerekli bilgileri edinebilirsiniz mesela aşağıdaki komutları sırası ile uyguladığınızda, Anakartın desteklediği maksimum Ram miktarını, Sistemde bulunan mevcut Ram miktarını ve Ram hızlarını öğrenebilirsiniz.
wmic memphysical get MaxCapacity, MemoryDevices wmic computersystem get totalphysicalmemory wmic memorychip get devicelocator, speed
Üstteki komutların uygulanmış halini aşağıdaki resimde görüyorsunuz.

RamExpert Yazılımı ile RAM ve boş slot bilgisi
Ram (Hafıza) ile ilgili bilgileri veren birçok uygulama mevcuttur gel gelelim sunmaya çalıştıkları bilgilerin ayrıntıları arttıkça yazılımlar kullanışsız hale gelmekte ve aradığımızı bulmakta zorlanır hale gelmekteyiz. Oysaki bize sadece aradığımız bilgileri sunan kurulumsuz (Portable) bir uygulama olsa nasıl olurdu ? Ramexpert tam olarak bu iş için kodlanmış , ayrıntılarda boğulmadan bir bakışta RAM özelliklerini gözümüzün önüne getiriliyor. KC Software tarafından kodlanmış yazılım özellikle Bilgisayar teknik işleri ile uğraşanların işlerine yarayacaktır çünkü bazı durumlarda nekadar boş ram slotu olduğunun bilinmesi önem arzeder ve vidalar yalama olduğundan yada birşekilde laptop açılmadığından bunun ancak bir yazılım yardımı ile görüntülenmesi gerekli olabilir buda teknik personele zaman kazandıracaktır. Yazılımı resmin altındaki linkten indirdikten sonra çalıştıralım (kurulum gerektirmiyor)
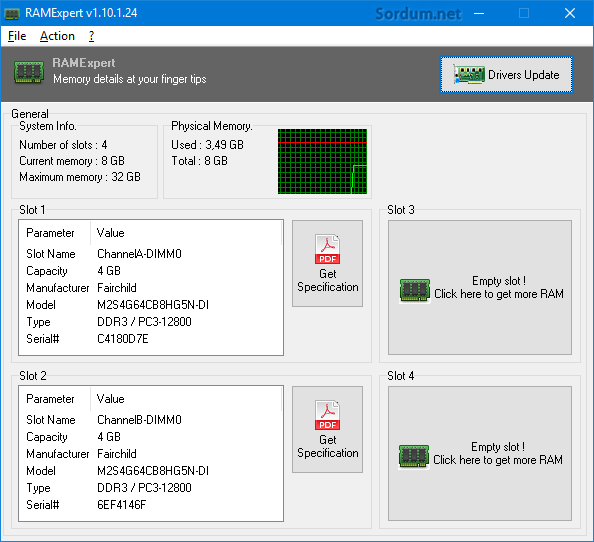
Üstteki resimde sol üst köşede de görüldüğü üzere 4 Ram Slotum var (number of Slots) ve bunların ikisi dolu (Slot 1 ve Slot 2 ) bunu da Slot 1 ve 2 deki Ram bilgilerinden anlıyoruz , Mevcut Ram miktarım 8 GB ve Anakartımın desteklediği maksimum Ram miktarı 32 GB , herşey açık ve net
Lisans: Freeware/Ücretsiz
Yayımcı: kcsoftwares
Boyut: 1 MB
Sistem: Windows XP ve üzeri bütün Windowslar
Download
Portable Uygulama yardımı ile RAM ve Boş Slot bilgisi
Aşağıdaki download butonuna tıkladığınızda inecek olan "Ram_info.rar" dosyasının içerisinde yeralan "Ram_bilgi.exe" dosyası yardımı ile bir tıkla , Anakartınızın desteklediği Maksimum Ram miktarı , Toplam Ram miktarımız , Ram türümüz , Kaç slotumuzun boş olduğu , RAM hızımız gibi bilgileri toplu halde görebiliriz.

İlgili scripti aşağıdaki linkten indirebilirisniz

- Belleklerinizde arıza varmı kontrol edin Burada
- Multi/Dual Channel Hafıza ve performansı Burada
4 Ekim 2018 Tarihli başlık güncellendi





Makale linki bizdeki çok daha eski olduğu için bizdeki ile değiştirildi. Bu donanımsal birşey ayrıca bu sadece dahili ekran kartınınki , harici olan muhtemelen 2.0 üstüdür. Bendeki Laptop 11 yıllık ve aşağıdaki resme bir gözat.
Web Link ...
Makalelerden birinde, WDDM 2.0 ve üzeri ekran kartlarının görev yöneticisinde GPU sekmesini aktif edebilirsiniz. WDDM sürümünü öğrenmek için ise Windows tuşu + R kombinasyonu ile Çalıştır'ı açın ve dxdiag yazın. Ekran sekmesine tıklayın,
Sağ tarafta Sürücü modeli WDDM xx yazar. 2.0 üzeri ise görev yöneticisinde olması gerekiyor eğer değil ise göremezsiniz denilmiş bir sitede benimki dxdiag yazinca ikisi de Wddm 1.3 çıkmıştı ondan olabilir diye düşündüm. Makalenin linki
Web Link ...
Faydalı olmasına memnun oldum.
Ram arttırmak istiyordum. Tamda konu denk geldi bilgisayarı açmadan ram kapasitesini ve boş slotları öğrendim Teşekkür.
Bilinen belirli bir çözümünü duymadım , ilk önerim zaten Microsoftun resmi sayfasındaki tavsiye idi - Burada , AMD ekran kartlı bilgisayarların çoğunda benzeri sorunlar mevcut malesef.
İşlemcim intel i5 1.80 ghz bilgisayarım bu Web Link ...
Bilgisayar 2014 yılında aldım en son bios güncellemesi 2018'de oldu onun dışında bios güncellemesi gelmedi. Ddr3 1600 mhz ram var 4+4 makinede
Bu durum Görev Yöneticisi'nin SMBIOS bellek verilerini hatalı şekilde ayrıştırması nedeniyle oluşuyor. Çözüm olarak BIOS u güncellemeyi deneyebilirsin. XMP/DOCP ayarlarını bulman ve frekansı düzgün MHz'e ayarlaman gerekir. Mesela İşlemcin Ryzen ise bunda bellek frekansı sorunları var.
Gpu seçme seçeneği bende gri geliyor görev yöneticisi göstermiyor kendi bilgisayarımda sebebi ne olabilir? Aygıt yöneticisinde görünüyor iki ekran kartım da, ekran kartlarının sürücülerini kurdum iki tane ekran kartım var biri AMD HD radeon 7670 diğeri de Intel HD 4000 hiçbiri görev yöneticisinde görünmüyor hani mesela gösterdiğin resimde görünüyor Nvidia ekran kartı gpu diye ama bende görünmüyor sebebi ne olabilir? Bilgisayarım Dell inspiron 3521 3337U i5 1.80 ghz laptop
Eğer Mhz değeri ve RAM Voltaj değeri aynı olan RAM lerden alırsanız sorun çıkmayacaktır.
Web Link ...
Anladım, çok teşekkür ederim. O zaman satın aldığım RAM i iade edip 2400 lük RAM alayım.
Anakart 2400 MHz'e kadar destekliyorsa ve 3200 MHz RAM takarsanız, Sistem , ana kartın desteklediği maksimum hıza eşit olması için Ram i otomatik olarak 2400 MHz'e düşürülür. Bununla birlikte, RAM'in anakartla uyumlu olmama olasılığı vardır ve bu da kararlılık sorunlarına ve sistem çökmelerine neden olabilir.
Peki 2400 MHz yi destekleyen bir anakarta 3200 MHz olan bir RAM taksam sıkıntı yaşar mıyım?