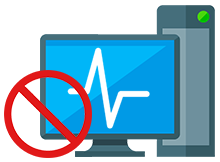
Görev yöneticisini genellikle donan veya askıda kalan bir işlemi sonlandırmak için kullanırız. Mesela bir programı (Yazılım veya Uygulama) çalıştırdınız fakat kapatamıyorsunuz ve tepki vermiyor hemen görev
yöneticisine gider işlemi sonlandır diyerek kapanmasını sağlarsınız.Microsoft , Windows 7 Görev yöneticisinden farklı olarak Windows 10 ve Windows 8.1 de daha gelişmiş bir Görev yöneticisi tasarladı mesela yeni sürümde Çeşitli donanım bileşenlerinin performansını analiz edebilir yada BIOS son açılış zamanınızı saniye cinsinden görebilirsiniz. Görev yöneticisini açmak için çalıştır ekranına aşağıdaki kodu yazıp enter tuşuna basın
taskmgr
Yada klavyenizde yeralan Ctrl + Shift + Esc Tuşlarına aynı anda basın. Karşınıza Görev yöneticisi gelecektir. Eğer Görev yöneticisi açılmıyor ve aşağıdaki resimde gösterildiği gibi "Görev Yöneticisi,yöneticiniz tarafından devre dışı bırakıldı" Uyarı penceresi geliyorsa. Yapmanız gerekenleri aşağıdaki yazımızda açıklamaya çalıştık.
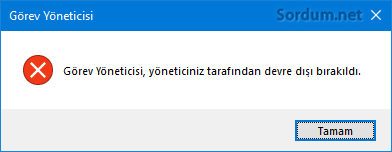
Üstteki sorun genellikle Gizlice arkaplanda çalışan ve sizin onu kapatmanızı engellemek için Görev yöneticisini devre dışı bırakan bir zararlı (spyware,malware veya virüsler) tarafından oluşturulur. Tavsiyemiz Antivirüs ile sisteminizi taratmanızdır. Eğer Live CD/DVD veya USB bellekten çalışan ISO dosyası ile tarama yaptırtırsanız çok daha sağlıklı sonuç alabilirsiniz. Eğer Antivirüs taramasından herhangi bir çözüm alamazssanız bu durumda sırası ile aşağıdaki adımları deneyebilirsiniz. Bildiğiniz gibi yerel Grup ilkesi düzenleyicisi ile de devre dışı bırakılabilen Görev yöneticisi Registryde yapılacak birkaç değişiklik ile Yerel Grup ilkesi düzenleyicisine gerek olmadan Tekrar aktif hale getirilebilmektedir.
1. Registry Yöntemi ile Görev yöneticisi yasağını kaldıralım
Tüm bu devre dışı bırakma işi aşağıdaki Registry kaydı sayesinde gerçekleşmektedir.

"DisableTaskMgr"=dword:00000001 - Görev yöneticisi yasak (Kullanılamaz)
"DisableTaskMgr"=dword:00000000 - Görev yöneticisi Serbest (Kullanılabilir)
Aşağıda yasaklanmış olan görev yöneticisini tekrar aktif hale getiren registry kayıtları verilmiştir.
Windows Registry Editor Version 5.00 [HKEY_CURRENT_USER\Software\Microsoft\Windows\CurrentVersion\Policies\System] "DisableTaskMgr"=dword:00000000
Üstteki registry kaydını sayfa sonundaki indirme linklinde bulabilirsiniz.Gel gelelim zararlılar genellikle regedit i de yasaklamakta ve registry de de işlem yaptırmayabilmektedirler.
2. Bir Script (Vbs veya Bat) yardımı ile Görev yöneticisi yasağını kaldıralım
Bu gibi bir durumda sizler için hazırladığımız VBS scritinden faydalanıp sorunu çözebilirsiniz. Script ilk tıklandığında Görev yöneticisinin yasağını kaldırmakta ikinci tıklandığından ise Görev yöneticisini yasaklamaktadır.

Aynı işlemi bir Bat dosyası ile de yapabilirsiniz Sayfa sonundaki linkte hem Vbs hemde .bat scriptlerini bulabilirsiniz. Peki ya VBS ve Cmd de devre dışı bırakılmış ise ? işte bu durumda bu iş için kodlanmış küçük bir yazılımdan faydalanabilirsiniz.
3. Bir Portable Uygulama ile Görev yöneticisi yasağını kaldıralım
Yazılımın ismi Task Manager Fix v2.0 olup Portabledir kurulum gerektirmez yalnız çalıştırırken sağ tıklayıp yönetici olarak çalıştırın ve karşınıza gelecek arayüzdeki "Fix Task Manager" butonuna tıklayın.

Üstte verilen yöntemler Windows 10 , Windows 8.1 , Windows 7 , Vista ve Xp de Test edilmiştir ve işe yaramaktadır.

- Görev yöneticisinin sekmeleri kayboldu çözümü Burada
- Görev yöneticisinde Komut satırını gösterelim Burada
- Görev yöneticisinden Yönetici komut istemini açalım Burada
- Görev yöneticisi ayarlarını varsayılana sıfırlayalım Burada
- Görev yöneticisi istediğiniz sekmede açılsın Burada
- Görev yöneticisinden Grafik kartı performansını izleyelim Burada
- Açılışta çalışan uygulamaları Görev yöneticisi ile engelleme Burada
- Windows 10 Görev yöneticisi ayarlarını yedekleyelim Burada
- Görev yöneticisinde Çok fazla Svchost.exe var Burada





İşinize yaramasına sevindim , selamlar
Çok çok çok teşekkürler cidden işe yaradı 🙂 .
Microsofta sert bir rakip şart, Öyle MAC falan gibi zenginlere hitab eden türden değil ama , Haa linux madem gelişme kaydediyor, umarım sorunları aşarlar ve halka inerler.