
Bilgisayarınızı düzgün bir şekilde kapatmadığınızda , Windows otomatik olarak disk denetleme ( Chkdsk ) işlemini başlatır. Genellikle ekranda şu şekilde bir uyarı yazısı görürsünüz : Tutarlılık açısından
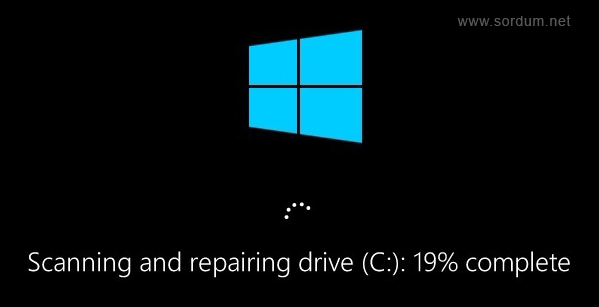
Bilgisayar her açılışta disk kontrolü yapmasın
Bu sorunun nedenleri arasında ;
1. Sabit diskinizde bozulma vardır (BAD sector veya index bozulması) ve Onarılması gerekir
2. Chkdsk.exe veya Autochk.exe programlarından biri Zamanlanmıs Görevler'de çalışacak şekilde ayarlanmıştır.
3. Autochk.exe programı baslangıçta çalışsın diye bir Windows kayıt defteri ayarı yapılmıştır.Veya farklı bir sebeple Windows her açılışta disk denetimini çalıştırmaktadır.
1. Komut isteminden bir komut ile disk denetimini devre dışı bırakın
Komut istemini Yönetici yetkilerinde çalıştırın ve ardından chkntfs komutu ile birlikte / x anahtarını kullanın. X parametresi bir sürücüyü varsayılan önyükleme kontrolünden çıkartacaktır. Mesela C: sürücüsünü taramasını devre dışı bırakmak istiyorsanız aşağıdaki ilk komutu kullanmanız gerekir.
chkntfs /x C: chkntfs /x c: d: chkntfs /d
Eğer Hem C hemde D dizininin açılışta kontrol edilmesini istemiyorsanız ikinci komutu kullanmanız yeterlidir. Son Komut ise açılıştaki bu hata kontrolünü varsayılana döndürür
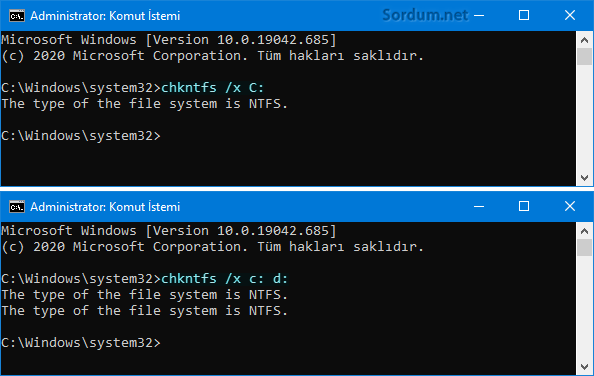
2. Registry değişikliği ile Açılıştaki disk taramasını devre dışı bırakın
Üstte verilen komutlar uygulandığında Registryde belirli değişiklikler meydana gelmektir eğer herhangi bir sebeple Komut istemi açılmıyorsa veya verilen komutlar işlevlerini yerine getiremiyorlarsa bu durumda registryde yapacağınız değişiklik ile açılışta disklerin hata kontrolünü devre dışı bırakabilirsiniz. Bunun için aşağıdaki registry kaydına gidin.
HKEY_LOCAL_MACHINE\SYSTEM\CurrentControlSet\Control\Session Manager
Sağ tarafta bulunan anahtarlar arasında yeralan "BootExecute" anahtarına çift tıklayıp çalıştırın ve C dizininin taranmamasını istiyorsanız aşağıdaki ilk kaydı boşluğa girin ve Tamam butonuna tıklayın.
autocheck autochk /k:C * autocheck autochk /k:C /k:D * autocheck autochk *
İkinci kayıt hem C hemde D dizininin taranmamasını sağlar , Son satırdaki kod ile açılıştaki disk kontrolünü varsayılan hale getirirsiniz.
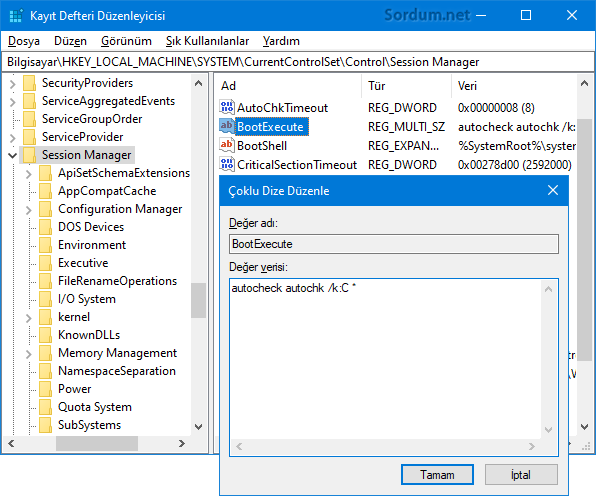
Bu işlemleri bir tıkla yapmak için gerekli registry kayıtlarını sayfa sonundaki linkten edinebilirsiniz.
3. Disk kontrolünü çalıştıran bir zamanlanmış görev varmıdır kontrol edin
Eğer bir yazılım veya zararlı zamanlanmış görevleri kullanarak her sistem açılışında disk hata denetimini çalıştırıyorsa bunu silmeniz gerekecektir bunun için çalıştıra aşağıdaki komutlardan birini yapıştırıp ENTER tuşuna basın.
taskschd.msc control schedtasks
Açılacak olan Pencerede "Görev zamanlayıcı Kitaplığı" kısmına tıklayıp çalışan görevler arasında sıradışı birşey varmı diye kontrol edin bulursanız sağ tıklayıp Sonlandır veya sil deyin.
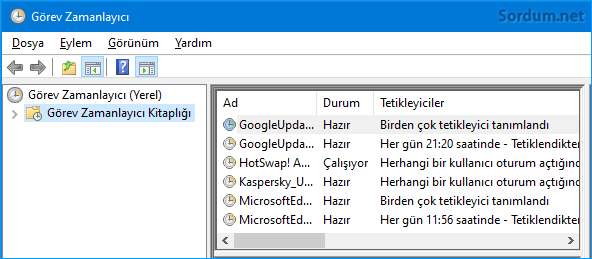
Bu arada şunu da hatırlatmakta fayda var , eğer Chkdsk.exe programı tüm sabit disk sorunlarını gideremediğini bildirirse , Fixmbr ve fixboot gibi uygun Kurtarma Konsolu komutlarını deneyebilirsiniz. Diskinizdeki BAD sector leri nasıl temizleyebileceğinizi sayfa sonundaki linklerde bulabilirsiniz. Anlatılanların hiçbiri işe yaramıyorsa verilerinizi yedekledikten sonra "clean" komutu ile dizilerin hepsini silip sabit diskinizin bölümlerini yeniden oluşturduktan sonra biçimlendirebilirsiniz.

- Bad sector nedir onarma komutları nelerdir Burada
- Yavaş ve Hızlı format arasındaki fark nedir Burada
- Usb Bellek RAW formatına dönüştü erişilemiyor Burada
- Windows 10'da Otomatik Onarımı devre dışı bırakalım Burada
- Sabit diskte en kolay hata kontrolü Burada
- Sürücüyle ilgili bir sorun var şimdi tarayın hatası Burada
- HDD durumumuzu bir komutla öğrenelim Burada
- Sabit diskinizin sağlık durumunu kontrol edin Burada
- TRIM nedir SSD için neden faydalıdır Burada
- Windows 10 da SSD için hangi ayarlar yapılmalıdır Burada
- SSD diskiniz Ömrünün neresinde Burada
25 Kasım 2009 Tarihli başlık güncellendi





Eline sağlık
Ssd + Hdd kullandığım için reg kaydını ekledim. disklerimde sorun yok chkdsk işlemi yapmıyor açılışta ama ne olur ne olmaz. yinede önlem almak lazım bence. microsoft bu sağı solu belli olmaz. ayrıca ilgili registry kısmındaki AutoChkTimeout değeride varsayılan olarak 8 de. bunuda 0 yapıp kullanıyorum bir süredir. tavsiye ederim. 🤘
Geri bildirim için teşekkürler Hasan.
Windows 7 ile Registry yöntemi ile başarılı bir şekilde kullandım. İki ayrı diskte Windows kurulumu var. Biri diğerini bozuyor check yaparken. Böyle çözüm oldu. Teşekkür ederim.
Windows 8 ve sonraki sürümlerde bunu düzeltmeye çaılştılar lakin nekadar başarılı oldular birşey demek güç.
Windows chkdsk.exe disk denetleme ms-dos iç komut dosyası eski klasik mekanik disklere göre bir yapı....Bu mekanizmanın SSD 'de öldürücü bir etkiye sahip olduğu gün gibi ortada.....Hiçbir sebep yokken bu zımpırtı durduk yere kullanıcıdan bağımsız çalışıyorsa; Microsoft size donanım aldırtmak istiyor demektir.SSD sahiplerine şimdiden geçmiş olsun diyelim......
Umarım başına gelmez.
Başıma hiç gelmedi gelirse anlattığınız şekilde çözeceğim.
Bazen tamamlasa bile her açılışta yapıyor malesef işte bu da soruna sebep oluyor.
Her ne kadar bezdirse de bu işlemi iptal etmenizi önermem. Eğer bir otomatik görev oluşturulmadıysa ama ısrarla bu işlem her defasında yapılıyorsa HDD'nizden bir an önce veri yedeklemesi yapın.
Teşekkürler bilgi için.
BU SİTEYİ HAYRAN OLDUM SİZİN SİTENİZİ SIK SIK ZİYARET EDİYORUM BU ARADA SIK KULLANINLARA EKLEDİM