
Eğer 4 GB veya üzeri RAM iniz varsa mantıklı olan 64 bit bir sistem kullanmaktır (Elbetteki işlemcinizin uyumlu olması gerekir),böylece 4 GB tan fazla ram desteği ,Programların performans artışına
- Eğer 64 bit i destekleyen bir işlemciniz (CPU) varsa bilgisayarınıza hem 32 hemde 64 bit bir Windows kurabilirsiniz.
- 64 bit programları 32 bit Windowslarda çalıştıramazsınız.
- 32 bit programları 64 bit Windowslarda çalıştırabilirsiniz (Güvenlik yazılımı ve Driver gerektiren yazılımlar bu kuralın istisnasıdır bunların 32 bit olmasına rağmen 64 bit sistemlerde çalıştırılmaya çalışılmaması gerekir)
- Teorik olarak 64 bit derlenmiş yazılımlar 64 bit sistemlerde cok daha hızlı ve stabil çalışırlar , buradaki bilinmesi gerekli en önemli şey bir yazılımın 32 mi yoksa 64 bit e göre mi derlendiğini bulabilmektir. Bu yazımızda ilgili yöntemlerden bazılarına değineceğiz.
1. Bir yazılım 32 mi 64 bit e göremi derlenmiş Programsız bulun
Eğer Windows Xp üzeri bir işletim sistemi kullanıyorsanız , mesela ben denememi Windows 11 x64 te yapacağım Görev yöneticisi bize bir .exe nin 32 mi 64 bit mi olduğunu vermektedir bunun için
a) Kaç bit olduğunu öğrenmek istediğimiz Programı çalıştıralım.
b) Klavyemizdeki Ctrl + Shift + Esc tuşlarına birlikte basalım , Windows görev yöneticisi açılacaktır Ayrıntılar sekmesine geçelim eğer bir uygulama 32 bite göre derlenmişse Mimari sütununda x32 ifadesi yeralacaktır. 64 Bite göre derlenmiş ise Mimari sütununda x64 ibaresi yeralacaktır.

Bir yazılımın 32 mi yoksa 64 bit mi olduğunun bilinmesinin çok önemli olduğu durumlardan biri sürücü kurulumlarıdır , diyelimki elinizde bir .exe var ve özelliklerinden vs den kaç bit olduğunu anlayamıyorsunuz ve çalıştırıldığında da görev yöneticisinde kaç bit olduğu yazmıyor (Ki bazen olabiliyor) bu gibi durumlarda "MiTeC EXE Explorer" isimli yazılımı kullanabilirsiniz.
2. MiTeC EXE Explorer ile yazılım kaç bit öğrenin
1. Yazılımı Buradaki linkten edinin , ardından sisteminize uygun olan mimarideki bir sürümünü (64 veya 32 bit) çalıştırın. Sol üst köşede yeralan File Menüsünden 64 mü 32 bit mi olduğunu öğrenmek istediğiniz yazılımı seçin, tüm bilgiler arayüzde belirecektir. Aşağıda DNS Jumper uygulamasının 32 bit olduğunu görmektesiniz.
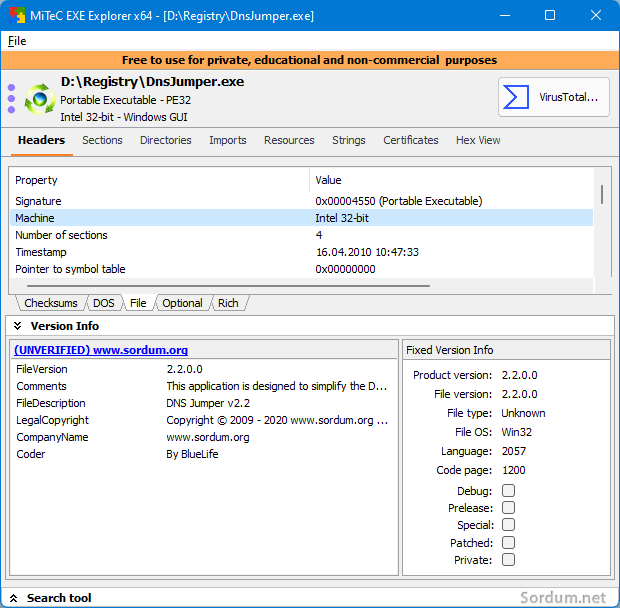
3. PE studio ile yazılım 32 mi 64 bitmi bulun
PeStudio bir yazılımın 64 bit uyumluluğunu ; exe, dll, ocx, sys, ax, mui, mystyles, acm, drv… lere bakarak hiç o programı çalıştırmadan bize söyleyebiliyor bunun için:
1. Programı buradaki adresten indirip çalıştıralım (Ücretsiz ve Portabledir)
2. 64 bit uyumluluğunu test etmek istediğiniz yazılımı sürükleyip PeStudio arayüzüne bırakın
3. PeStudio da sol tarafta yeralan File header kısmını seçin.

Üstteki resimde de görüldüğü gibi Machine kısmının karşısında (Details altında) yazılımımızın 64 bit olduğu (Amd64) görülüyor.
4. EXE 64bit Detector ile Yazılımın mimarisini bulun
Benzer bir işi yapan fakat kullanımı daha zor olan diğer bir yazılım ise EXE 64bit Detector dur özellikle portable uygulamaların mimari yapısını anlamamıza yardımcı olmak için tasarlanmıştır (EXE, OCX ve DLL) , Programı indirdikten sonra kurmanıza gerek yoktur , sadece zip dosyasından çıkartmanız yeterlidir. Yazılımın herhangi bir arayüzü yoktur ve çalışması için CMD den komutlar verilmesi gerekir. örneğimizde ben kolaylık olsun diye FAB.exe isimli uygulamanın .exe sinin 32 mi yoksa 64 bite göre mi derlendiğini bulacağım ;
1. EXE 64 bit detector isimli yazılımı buradaki linkten indirip (yazılım ücretsizdir ve kurulum gerektirmez) , sonrasında zipten çıkartıyorum ve C:\ dizinime atıyorum.
2. Exe64bitDetector klasörüne klavyedeki Shift tuşuna basılı vaziyette sağ tıklayıp komut istemini burada aç diyorum.
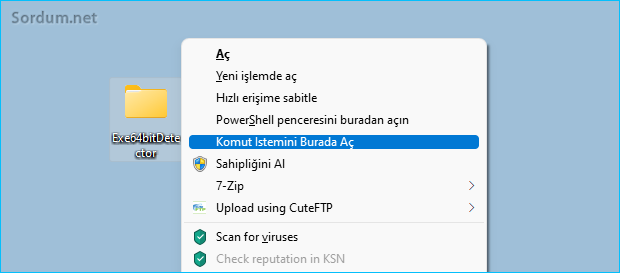
2. Fab.exe isimli küçük .exe yi de C:\ dizinime kopyalıyorum ve aşağıdaki komutu veriyorum
Exe64bitDetector.exe -f c:\Fab.exe
Siz Fab.exe yerine kendi program isminizi yazın ve sonuçta aşağıdaki resimdeki çıktıyı veriyor yani Program 64 bite göre derlenmiş 32 bit Windowslarda çalışmayacaktır.

- 32 Bit ve 64 Bit işlemciler arasında ne fark var Burada
- İşletim sistemim 32 mi 64 bitmi nasıl anlarım Burada
4 Haziran 2013 Tarihli başlık güncellendi


Teşekkürler
@volkan geç kalmış yanıt;
Silersen Windows kendisine birçok app çalışmaz. Daha önce uygulama ile test ettik system32 adreslemesi halen aktiftir.
Örnek notepad.exe ilk önce system32 adresler Windows 64 bit çalıştırır.
Özetle bir yönden haklısın 100 de 50 net çağırma ve cevap verme gecikmesi mevcuttur.
Microsoft eskisi gibi işletim sistemi üstünde durmuyor,Hintli bebelerin elinde modifiye olan aslında kişisel kullanımda pek belirgin yenilikler getirmeyen bir yazılım üreticisidir.
Microsoft systemdeki birçok gömülü .exe .dll 3. Kullanıcıyı ilgilendirmiyor fabrikasyon sistemlere yönelik çoklu bir sistemdir.
Microsoft en büyük artısı direcx motorudur.(tekeldir)
Rica ederim , selamlar
Çok kolay imiş aslında ve birden fazla yöntemi var. teşekkürler bilgi için
Yorumlar olduğuna göre bu başlık güncellenmiştir arkadaşlar
PE Studio aynı zamanda ters mühendislik alanında kullanılan bir yazılımıdır.Bilginize...
Yorumun için teşekürler ercüment , selamlar
Harika bir paylaşım elinize sağlık. Hem Yazılımın kaç bit olduğunu hemde sisteme göre nasıl davranış sergilediğini anlatan bir makaleyi ilk defa okuyorum.
Aynı dizindeyseler klasörlerini silme dışında ne yapılabilir emin değilim
Merhaba, Windows'un x64 mimarisinin yanında çalışan x86 mimarisini komple silmesinin bir yolu var mıdır? ben sadece x64 olarak ve daha hafif daha küçük boyutlu olarak kullanmak istiyorum.