
Buradaki yazımızda verileri network üzerinden kuratmayı görmüştük , işte bu yazımızda da Bir Live CD yardımı ile açılmayan bir Windopws Bilgisayarından verilerin nasıl kurtarılabileceğini
Hiren’s Boot CD Mini XP kullanarak bir FTP / LAN a yedekleme
Bu CD , tamir ve veri kurtarmak için çeşitli araçlar içeren kullanışlı bir yazılımdır Xp nin mini bir versionunu içerir Buradan indirebilirisniz sonrasında bunu bir CD ye yada USB belleğe yazdırın
1. Bundan boot ettiğinizde karşınıza gelen ekrandan Mini Windows XP yi seçin

2. Mini XP den boot ettikten sonra Network Setup ikonuna çift tıklayıp , Network otomatik konfigürasyonunu başlatalım (default olarak enable konumda gelmez)
3. Satain yanındaki ikonuna tıklayıp , Browsers / File Managers -> Total Commander i seçelim
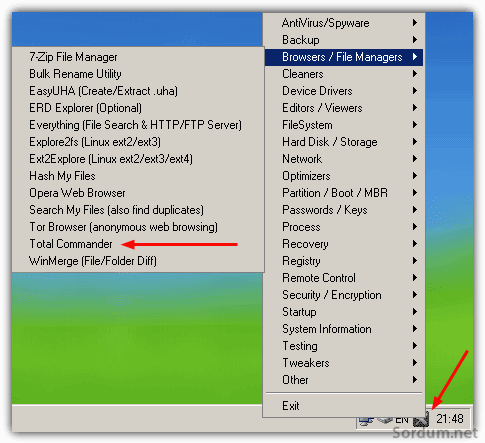
Böylece meşhur dosya yöneticisi açılacaktır , eğer saatin yanında bu ikon yoksa , desktoptaki HBCD Menu ikonuna tıklayıp buradan Programs menüsüne gidin.
FTP ye atalım
1. Total Commander açıkken Ctrl+N e basalım yada Net menu -> FTP New Connection diyelim. FTP server adresimizi girelim eğerki bir kullanıcı adı ve şifresi ile login olacaksanız anonymous kutusundaki tik i kaldırın
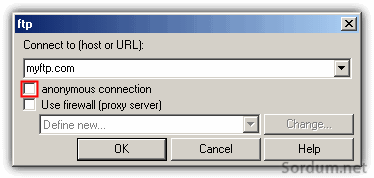
2. Ardından Total Commander ana penceresine geri dönün , panelin biri FTP dosyalarını gösterecektir . Artık dosyalar herhangi bir windows dizinine yedeklenebilir , bunun için sağ tıklayın yada dip kısımdaki butonları kullanın.
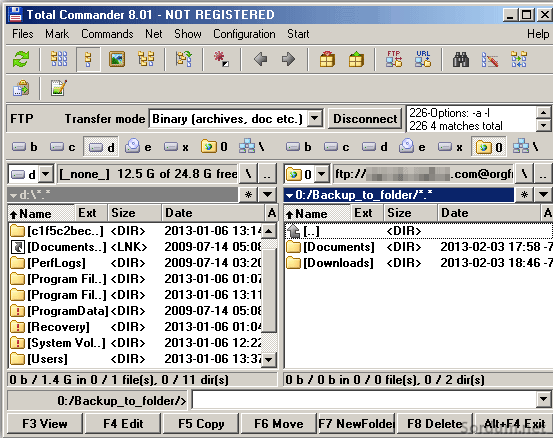
Network menüsünde geleneksel WinSCP ftp programı da mevcuttur
Ağdaki bir Bilgisayara yedekleyelim
1. Total Commandede Net menu -> Network Connections… a gidelim
2. Map Network Drive penceresinde bağlanmak istediğiniz Bilgisayar adını paylaşılan klasör adı ile birlikte başında ters eğik iki çizgi olacak şekilde yazınız ve finish butonuna basın
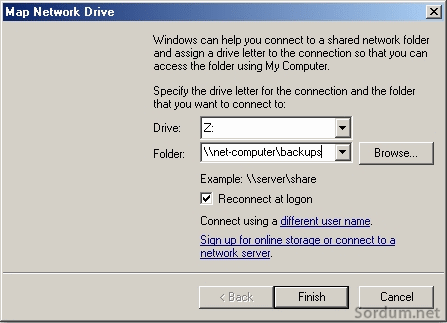
3. Bağlanmaya çalıştığınız bilgisayar için istenen Kullanıcı adı ve şifreyi yazın ve OK e tıklayın , Total Commander ile bağlanabileceğiniz bir sürücü harfi oluşacaktır , hedef bilgisayardaki paylaşılan klasörde paylaşım izinlerinin doğruluğundan emin olunuz yoksa ulaşamazssınız.
Parted Magic ile FTP / LAN a yedekleme
Tamir ve yedekleme için diğer popüler bir yazılımda bir Linux disk i olan Parted Magic tir (Hirens boot Cd de de yaralır)
FTP ye transfer edelim
1. Parted Magic yazılımını indirip CD/DVD yada USB belleğe yazdıralım ve buradan boot edelim
2. Parted magic yüklendiğinde Start menu -> Networking -> gFTP diyelim
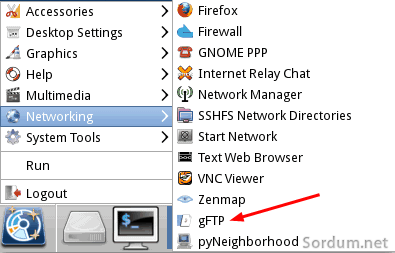
3. gFTP programına FTP server ayrıntılarımızı iki şekilde girebiliriz a) üstte yeralan kutucuklara host ismi, port, kullanıcı adı ve şifresini girip solda yeralan bağlantı butonuna tıklayın , yada bağlantı ikonuna tıklayın ve size bunlar sorulsun
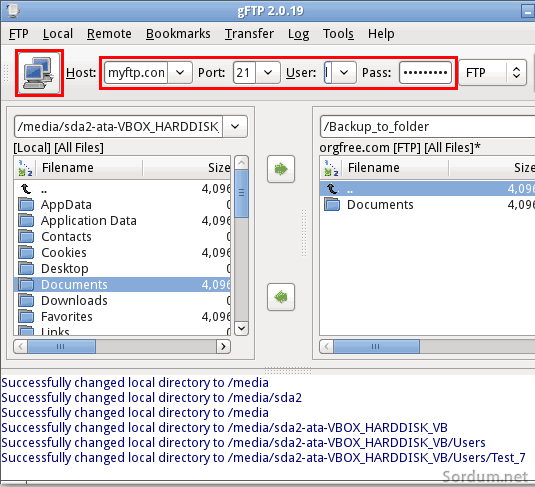
Sonrasında dosyalarınızı transfer edebilirsiniz soldaki windows klasörleri medya klasörleri olacaktır
Ağdaki bir Bilgisayara yedekleyelim
Ağdan yedekleme için Parted Magic diğer bir yazılıma ihtiyaç duyar
1. Parted Magic ten boot edelim desktopu açıldığında click on the Start menu -> Networking -> pyNeighborhood diyelim
2. "Add share or host" a tıklayalım ve uzak bilgisayarın host ismini girelim (başında sağa yatık iki çizgiyi unutmayalım)
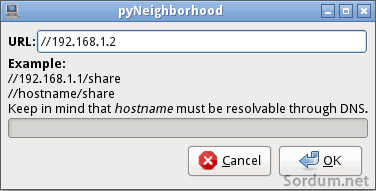
3. Soldaki Update butonuna tıklayalım , hemen altındaki aşağı açılır menüyü açıp buradan kullanmak istediğiniz klasörü seçin ve connect butonuna basın , size bir kullanıcı adı ve şifre soracaktır
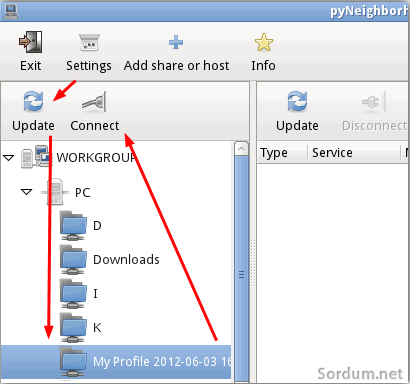
File browsing penceresi görünmüş olmalı , artık dosyalarınızı listede görünen diğer local dizine taşıyabilirsiniz.
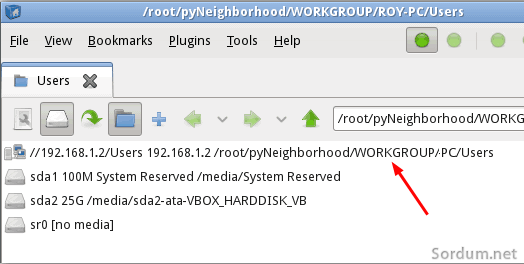
Slax Linux yardımı ile veri kurtarımı
Slax bu iş için idealdir çünkü diğer linux sürümlerine göre boyutu oldukça düşüktür (200MB ISO) ve yardımcı yazılımlara ihtiyaç duymaz ayrıca Linux CD lerinin Windowslara göre bir avantajları da NTFS izinlerine aldırmazlar , böylece Windostan ulaşamadığınız klasör ve dosyalara full erişim izniniz olacaktır.
1. Slax Linux ISO sunu indirelim ve CD ye yazdırıp boot edelim
2. Slax desktopunda iken sağ tıklayıp Open with Dolphin diyelim
3. Soldaki Network linkine tıklayalım sonrasında ana kısımdaki Add Network Folder e çift tıklayalım
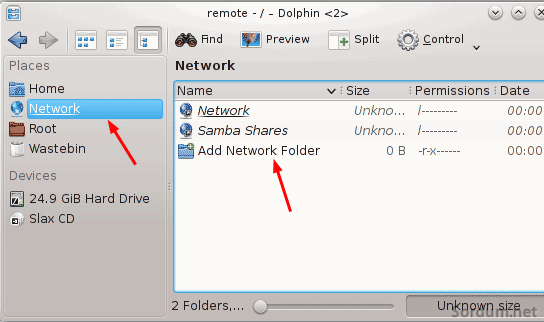
FTP ye transfer edelim
1. FTP ye bağlanmak için Ftp ye tıklayıp Next diyelim , Network klasörü bilgi ekranında , uzak bağlantı ismi , kullanıcı adı , Ftp server adresi , port ve bir klasör ismini girelim save deyip ardından connect diyelim
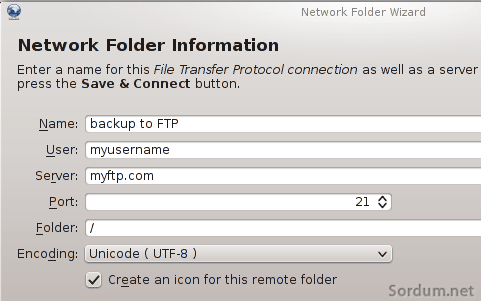
Ftp ye login olmak için gerekiyorsa bir Password ekranı belirecektir.
Ağdaki bir Bilgisayara yedekleyelim
1. Ağdaki bir PC ye bağlanmak için Microsoft Windows network dizinine tıklayıp next diyelim , Network klasörü bilgi ekranında windows paylaşım klasörü ismi , Uzak Pc nin ipsini ve son olarakta yan çizgiyi girelim
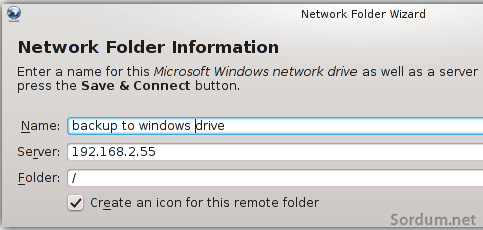
Save and Connect e basalım , eğer uzak klasör şifre korumalı ise bize şifre ve kullanıcı adı soran ekran belirecektir , Network alanında FTP server ve Windows paylaşımlarını görebiliriz , devices altında ise Lokal sürücümüzü görebiliriz
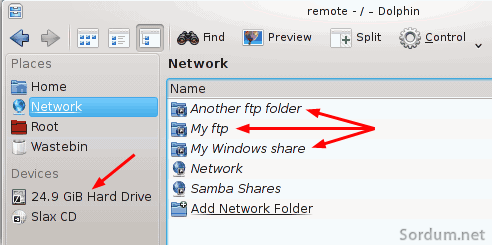
Buradaki faydalı seçeneklerden biri ise Split buttonudur ki hızlı dosya operasyonları için pencereyi ikiye böler.
Ubuntu kullanarak verileri kurtaralım
Diğer bir yol ise Ubuntu kullanmaktır (Linux sürümleri içinde meşhurdur)
1. Öncelikle Ubuntuyu download edelim Burada ve ISO yu CD veya DVD ye yazdıralım.
2. Cd den boot edelim ve sorduğunda Try Ubuntu yu seçip arayüzüne gidelim
3. Desktop açıldığında üstteki menü barına faremizi götürelim File -> Connect to Server diyelim
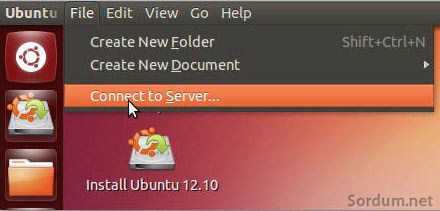
FTP ye transfer edelim
1. Connect to Server diyalog penceresinde FTP server adresimizi seçelim , gerekiyorsa Port numarasını değiştirelim , kullanıcı adımızı ve şifremizi girelim ve connect dediğimizde FTP server klasörlerine ulaşırız
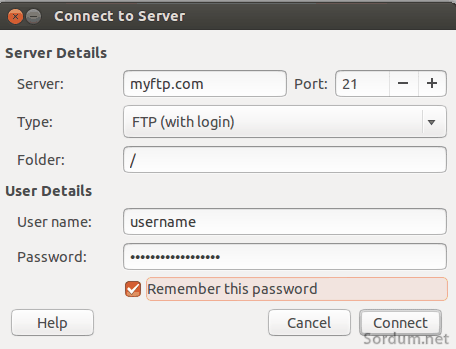
Ağdaki bir Bilgisayara yedekleyelim
1. Lan üzerindeki diğer Pc ye erişmek için network addressini girelim ve aşağı açılır menüden Type kısmı için Windows share yi seçelim ve gerekiyorsa alt klasör ismini girelim sonrasında bir kullanıcı , şifre korumalı dizin veya dosyaya bağlanmaya kalkıldığında kullanıcı detayları girilebilir
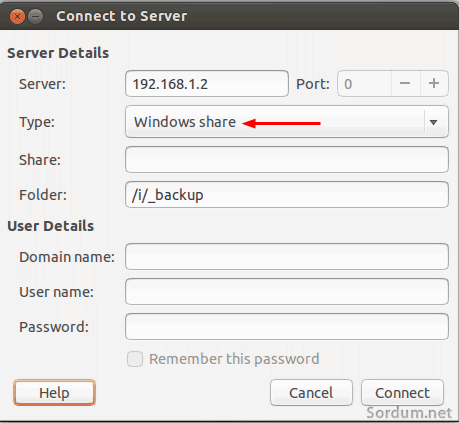
Bağlantı kurulduğunda artık dosyaları FTP ye yada diğer Pc ye aktarabilirsiniz , sol tarafta local dizin ve uzak bilgisayar görünecektir File browser windows explorere benzer
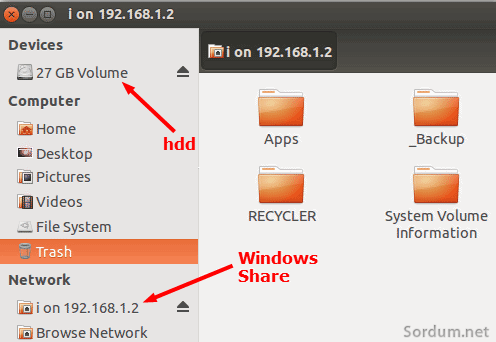
Bu yöntem diğer popüler Linux versionlarında da çalışacaktır.




