
Buradaki yazımızda windows to go ile Portable windows 8 nasıl oluşturulur u anlatmıştık , windows to go aslında tamamen normal bir windows 8 fakat HDD yerine parmak belleğe yada harici HDD
Hazırlayacağımız bu Windows to go yu başka bir Pc ya takıp boot ederseniz HArdware si otomatik olarak tanınacak , ekran çözünürlüğü otomatik olarak ayarlanacak , gerekli bütün driverlar aktive edilecek , ayrıca bid defaya mahsus ekranda Setup pro görünecek ve internet bağlantınız da hazır hale gelecektir , Windows 8 inizde yaptığınız her değişiklik te otomatik olarak kaydedilecektir ve yabancı bilgisayarda hiçbir iz bırakmayacaktır.
Gerekenler :
1. 32 GB Parmak bellek
2. Windows 8 ISO dosyası
3. İşletim sistemi olarak Windows 7 kullanıyor olmanız gerek
4. Automated Installation Kit (AIK)
5. Daemon Tools Lite Burada
İşlemler:
1. Automated Installation Kit (AIK) yı kuralım Burada Parmak belleğimizi takalım ve Cmd yi admin yetkilerinde çalıştıralım ve Windows 8 ISO muzu deamon tools ile ilişkilendirelim (örneiğimizde F:)
2. Parmak belleği hazırlayalım , bunun için aşağıdaki komutları sırası ile verelim:
diskpart lis dis sel dis x
X: Parmak belleğimizin numarası
3. Sırada dizini silmek var bunun için aşağıdaki komutları verelim
lis par sel par x delete partition
4. Yeni dizin oluşturacağız unun için aşağıdaki komutları verelim
create partition primary format fs=ntfs quick
Komutlar toplu halde aşağıdaki örnekte gösterilmiştir
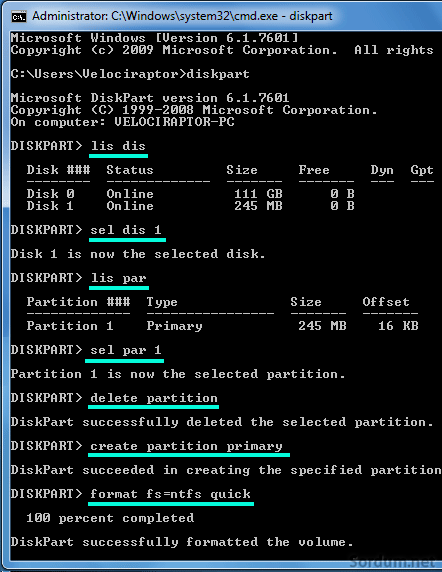
5. Parmak bellek sürücü harfini g yapalım ; Windows + R (Windows ve R) tuşlarına birlikte basalım açılan ekranda parmak belleğimizin üzerine sağ tıklayıp sürücü ismini değiştir diyelim (aşağıdaki resim)

ve açılan ekanda sırası ile aşağıdakileri uygulayın

6. Cmd den Windows AIK sonrada x86 klasörüne geçelim ve aşağıdaki komutu verelim böylece Windows 8 i kurmuş olacağız
imagex.exe /apply f:\sources\install.wim 1 g:\

Buradaki sıkıntı işlemin biraz uzun sürmesi mesela bendeki 6 yıllık laptop ile (1.6 işlemci) ve USB 2.0 bağlantı ile nekadar sürdüğü aşağıda

7. Parmak belleği bootable yapmak için aşağıdaki komutu verelim (işlem 4-30 dk arası sürebilir)
bcdboot g:\windows /s g:
son olarakta Exit komutu ile cmd yi terk edelim. Eğerki sizde üstteki komut işe yaramadı ise , yani USB bellekten boot etmedi ise Parmak belleğimizde yerala aşağıdaki dosyayı (bcdboot.exe) C: yada D: dizinine kopyalayalım (örneğimizde C: dizinine kopyalandı)
G:\Windows\System32\bcdboot.exe
ve aşağıdaki komutu verelim
C:\bcdboot.exe G:\windows /s G: /f ALL
8. Boot sırasında Windows 8 imizin olduğu parmak belleği başa alıp boot edelim.
NOT: Anlatım Windows 8 için yapılmış olup Yöntem - Windows 10 , Windows 8.1 dede geçerlidir




Teşekkürler mendenn
ilgili dosyalar burda:
https://www.box.com/s/d32kawt5r2gxa81z9v8c
Çalışmaz ise, sürücünün nasıl yükleneceğini burda anlatmıştım.
Konu Başlığı: GImageX v2 çalışmıyor hata veriyor...
https://forum.sordum.net/viewtopic.php?f=9&t=196152