
Windows 10 kullanıcılara sunulduktan sonra birçok kişi ses sorunu yaşadı çünkü Windows 10 varsayılan ses cihazının hangisi olması gerektiğine karar veremiyordu, bu sıkıntı halen tam anlamı ile çözülmüş
değil. Özellikle Laptop kullanıcıları için durum daha da karmaşık çünkü ; mesela ben laptopumu masaüstü gibi kullanırım ve laptopa bağlı cihazlarım şunlar ;
1. Laptopun kendi Hoparlörlü
2. Harici Logitech hoparlörler
3. Bazen taktığım Kulaklıklar
Üstte görüldüğü gibi Windows 10 bunların hangisinin varsayılan olduğunu bilemediğinden bazen Skype de veya benzeri yazılımlarda karşı tarafa ses gitmiyor veya karşı tarafın sesi gelmiyor. Yine ekran kaydı yapan uygulamalardan birini kullandığımda çekim bittiğinde videoda ses olmadığını farkedebiliyorum. Eski windowslarda bu sorunu hatırlamıyorum kulaklığı taktığımda demek ki varsayılan cihaz kulaklıktır, normalde bukadar basit olması gerek. Herneyse Windows 10 kullanırken özellikle birden fazla ses cihazı bulunanların çok dikkatli olmaları gerekir.
Windows 10 da varsayılan ses cihazı değişikliği
Windows 10 da varsayılan ses cihazlarına ; Ayarlar - Sistem - Ses kısmına tıklayıp ulaşabilirsiniz. Burada yeralan Ses çıkış ve Ses Giriş cihazlarını aşağı açılır menülerden seçip belirleyebilirsiniz.

Aynı sayfaya daha kolay yoldan ulaşabilmek için çalıştır penceresinden aşağıdaki komutu vermeniz yeterlidir.
ms-settings:sound
Direkt olarak Ses ayarları sayfa açılacaktır. Eğer sık sık ses cihazları arasında geçiş yapıyorsanız mesela bir Harici Hoparlörü bir kulaklığın Hoparlörünü kullanmak durumundaysanız cihazlar arası geçiş işlemlerini kolaylaştırmak için Ücretsiz ve Portable bir uygula olan Set Sound Device (SSD) uygulamasından faydalanabilirsiniz.
Set Sound Device (SSD) yazılımı ile Ses veya Mikrofon aygıtları arasında kolayca geçiş yapın
Yazılım Portable ve ücretsizdir , sayfa sonundaki indirme linkinden edinebilirsiniz. Yazılımı indirdikten sonra "SSD.exe" dosyasını çalıştırın karşınıza aşağıdaki gibi bir ekran gelecektir.

Üstteki pencere Windowsun ses aygıtlarını yönetmek için sunduğu ayarların yeraldığı bölümdür ve yazılım bu pencereyi otomatik açmaktadır , kapatırsanız yazılım arayüzüde kapanmaktadır. Aşağıdaki ise asıl yazılım arayüzüdür. Sağ üst köşedeki "Switch to Recording devices" butonuna tıkladığınızda kayıt cihazları (Mikrofonlar) arasında geçiş için kısayol seçenekleri karşınıza gelecektir.
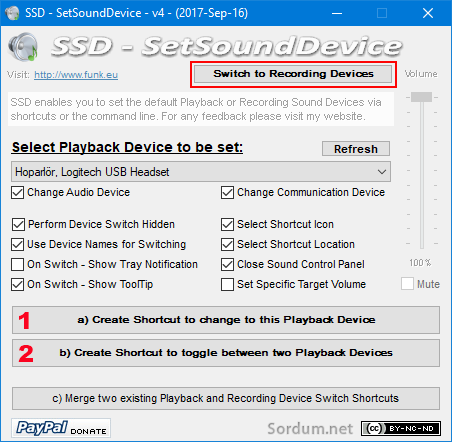
Yazılımın asıl amacı ses çıkış veya Mikrofon aygıtları arasında kolay geçiş olduğu için bunu bir kısayol oluşturarak yapmaktadır. Kısayol oluştururken de ya herbir cihaz için bir kısayol oluşturup bu kısayola tıkladığınızda o cihaza geçiş yapabilirsiniz veya iki farklı ses cihazı için her tıklandığında bunlar arasında geçiş yapabileceğiniz tek bir kısayol oluşturabilirsiniz. Aşağıda her ikisinin de kullanımı açıklanmıştı.
a) Create Shortcut to change to this Playback Device : Bu Oynatma Cihazına geçmek için Kısayol Oluştur manasına gelen bu seçenek genellikle 2 den fazla cihaz arasında geçişlerde kolaylık sağlar mesela 4 cihazınız varsa herbiri için bir kısayol oluşturabilir ve bir tıkla Varsayılan Hoparlörünüzü değiştirebilirsiniz.
1. Herhangi bir müzik çalıyorsa kapatın
2. Create Shortcut to change to this Playback Device butonuna tıklayın , aşağı açılır menü otomatik olarak açılacak ve sizden varsayılan aygıtı seçmenizi isteyecektir. mesela Ben Realtek High definition Audio aygıtını seçtim

3. Hemen ardından bir ikon seçmem için bir pencere açıldı buradan ikonumu belirliyorum

Tamam dediğimde oluşan kısayolun nereye kaydedileceğini soran pencere geliyor, masaüstünü seçiyorum.

Üstteki pencere kısayol adını değiştirebilirsiniz.
b) Create Shortcut to toggle Between two Playback devices : İki Ses cihazı arasında geçiş yapmanızı sağlar. Bu butona tıkladığınızda buton ismi "Select first playback device to toggle to" yazısı belirecektir anlamı ; Geçiş yapmak için ilk ses cihazını seçin dir üst menüden aralarında geçiş yapacağınız ilk ses cihazını (Hoparlörü) seçin , butondaki yazı hemen İkinci cihazı seçin diye değişecektir (Select Second Playback Device to toggle to). üstteki aşağı açılır menüden farklı bir cihaz seçin ki oluşan kısayola tıkladığınızda bu iki cihaz arasında geçiş sağlansın.

Üstteki resimde her iki yöntemle de oluşturduğum kısayolları görüyorsunuz. Hoparlör kısayoluna tıkladığımda kulaklığım takılı olsa bile ses harici Hoparlörden gelmeye başlıyor. Ardından Kulaklık kısayoluna tıklarsam ses kulaklıktan gelmeye başlıyor. Eğer değistir kısayoluna tıklarsam ses kulaklıktan geliyorsa anında hoparlörden gelmeye başlıyor ve aynı ikonuna tekrar tıkladığımda busefer ses kulaklıktan gelmeye başlıyor böylece kulaklık ve harici hoparlör arasında istediğim zaman zahmetsizce geçiş yapabiliyorum.

- Windows 10 da Mikrofon yada Hoparlörü devre dışı bırakalım Burada
- Aynı anda hem kulaklık hemde Hoparlörden ses çıkışı Burada
- Cep telefonu sesini bilgisayar hoparlöründen dinleyelim Burada
- HDMI aygıtından ve hoparlörlerden aynı anda ses çıkışı alın Burada
- Windows 10 da ses aygıtını yeniden adlandıralım Burada
- Bilgisayarı HDMI ile Tv ye bağladım ses gelmiyor Burada
- Mikrofonumuz çalışıyormu test edelim Burada
- Ses simgesi sağ tuş menüsünde Ses efekti yok Burada





Bir tıkla değil ama aşağıdaki şekilde devre dışı bırakabilirsin
Web Link ...
Merhaba, Bir tıkla mikrofonu aktifleştirip devredışı bırakma uygulaması veya kısayolu var mı?
Paylaşım için teşekürler
Uzun yıllardır kullandığım ufak ama bence çok daha işlevsel bir alternatif var;
Web Link ...
İlave yazılım için teşekürler.
Çok yararlı bir paylaşım. Taskbardan hızlıca ulaşabileceğiniz harika bir uygulama daha var; EarTrumpet Web Link ...
Katılıyorum , özellikle bu jack çıkar tak işi için mükemmel.
Valla dendim çok süper bişey jack çıkartıp takmak ile uğraşıp duruyordum. harika bir şey çok teşekkürler
Bencede Çok pratik , tavsiye ederim.
Teşekkür ederiz güzel bir program